Do you want to send PDF in LinkedIn message and wonder if it’s possible on LinkedIn’s messaging platform? If yes, can you do it? Don’t worry. You’re in the right place.
To send a PDF in a LinkedIn message, start a conversation with the desired contact. Click on the paperclip icon in the message box, navigate to the location of your PDF on your device, select the file, and then click "Send." Ensure that the file size is within LinkedIn's allowable limits.
In this article, you’ll learn how to send files through the LinkedIn messaging platform.
Can You Send a PDF via LinkedIn Message?
So, you’re wondering if it’s possible to send a PDF via a LinkedIn message.
When you deal with LinkedIn conversations, you have a file attachment option 📎 to send files on the LinkedIn messaging platform.
By choosing this option, you can directly attach a PDF to your cold message like a cold email.
It’s worth noting that to send messages and attachments to your target audience, you either need to connect with them or upgrade your free LinkedIn account to Premium.
What Are the Benefits of the LinkedIn Messaging Platform?
In addition to sending PDF files through messages, this messaging feature has other advantages, which include the following:
- Ability to send voice messages (via the LinkedIn mobile app)
- Ability to send video messages
- Ability to send photos
- Ability to send GIF
- Ability to attach documents & files, such as PowerPoint, Word, and Excel
- Ability to edit & delete the sent message
- Ability to mention (@)
Are you curious about how to send a PDF attachment to a LinkedIn message?
So, stay with us. We’ll explain it in detail in the next section.
How to Send PDF in LinkedIn Message?
If you want to send PDF in LinkedIn message, here’s a step-by-step guide to do it:
Step 1. Open LinkedIn and go to the messaging section by clicking the “Messaging” icon at the top of the menu.

Step 2. Start a new message by clicking on the compose icon.
Step 3. Upload your PDF file by clicking on the attachment icon for documents.

You can also drag and drop the file into the message box from the desktop.
Step 4. Select the PDF file you want to include and click “Open.”

Step 5. Write your message in the text box.
Step 6. Enter the recipient’s name in the “New message” box.
Step 7. Complete your message and send it by clicking “Send.”

Note: Once you send a PDF file, the recipient may receive an email with the attached files.
Why Can’t I Attach a Document to a LinkedIn Message?
It may have happened to you that you have tried to attach a document or file to LinkedIn messages, but you could not.
There may be several reasons and solutions that you can consider when attaching files to people on LinkedIn via messages:
1. File Type Limits:
Did you know there are limitations in sending and attaching files to LinkedIn messages?
For example, LinkedIn only supports the following formats for attaching photos through its messaging platform:
GIF, JPEG, BMP, PNG, and JPG
In addition to images, documents or files that can be attached to LinkedIn messages include the following:
Via desktop: DOC, DOCX, PDF, CSV, XLS, XLSX, TXT, HTML, HTM, PPT, PPTX
Via Android & iOS: XLS, XLSX, DOC, DOCX, PPT, PPTX, PDF
So, you should make sure to use the supported files when attaching files and documents to LinkedIn messages.
Keep in mind that if you want to use a format other than the above formats, you’ll encounter an error of not attaching and sending.
Accordingly, try to convert your files and documents to a compatible format using third-party converter tools.
2. File Size Limits:
In addition to the file type and format, LinkedIn imposes restrictions on the size of attached files.
Therefore, LinkedIn recommends that the size of attached files shouldn’t exceed 20 MB on desktop and 10 MB on mobile devices.
So keep in mind that the size of your attached files in the LinkedIn messaging platform should not exceed the maximum file size allowed.
It’s important to note that if you want to send larger files in messages, you’ll definitely need third-party tools to compress them, or you can use other methods like sharing them with other social media platforms or just sending their link on a LinkedIn message.
3. Web Browser & LinkedIn Update:
Sometimes, the failure to send attachments may be due to your web browser and LinkedIn platform not being updated to the latest versions.
To avoid problems with file attachments, make sure your web browser and LinkedIn are up to date.
Bear in mind that older browsers can cause compatibility issues.
4. LinkedIn Account Type Limits:
It’s interesting to know that sometimes, completely trivial issues can cause some problems in sending your attachment in a LinkedIn message, just like no internet connection.
Hence, make sure that your internet connection is stable.
5. Your Internet Connection Issue:
New users or those with basic accounts may have limited file attachment capabilities on LinkedIn.
Hence, it’s better to upgrade your account to a LinkedIn Premium account as soon as possible to take advantage of advanced attachment features and other capabilities.
If the previous solutions don’t work, you have no choice but to contact LinkedIn customer support to resolve the attachment issues.
Can I Attach a PDF to a Message Without InMail?
While InMail on LinkedIn allows users to send unlimited messages and attachments to non-connected members, there are alternative methods to send attachments on the platform.
If you’re already connected with someone without InMail, you can send them a direct message and attach a PDF file, such as your portfolio or resume.
But if the people you want to send your PDF file to aren’t part of your 1st-degree or 2nd-degree connections network, you can send them a LinkedIn connection request before sending the attachment.
Once they accept, easily attach a PDF file to them via message on LinkedIn.
How Do I Upload a PDF to LinkedIn Profiles?
Sometimes, you may have a PDF file that is valuable to you, and you want to display it on your profile, but you don’t know how to upload & add it there.
The good news is that there’s a great solution: You can attach a PDF file to your LinkedIn Featured section in your profile.
The LinkedIn Featured section allows you to stand out and feature your best articles and documents on LinkedIn.
Here’s how to upload your PDF file to LinkedIn:
Step 1. Begin by navigating to your LinkedIn profile by clicking “Me” and “View Profile.”

Step 2. Scroll down to the Featured section that you’ve added to your profile before look for the icon marked with a “+” within the Featured section and click on it.
Step 3. From the dropdown menu that appears, opt for the “Add media” option.

In this step, a window will open, allowing you to select the desired PDF file from your desktop for upload to your profile.
Step 4. Choose your targeted PDF file and click the “Open” button.
Step 5. If desired, provide a title and description for the PDF file within the pop-up window labeled “Add media.”
Step 6. Finally, click on the “Save” button to complete the process.
By following these steps, the PDF file will be successfully uploaded to your LinkedIn profile.
Why Is My PDF File Not Attaching on LinkedIn Mobile App?
Having trouble attaching a file to a LinkedIn message via your mobile app? Here are some things to consider:
1. LinkedIn supports formats like XLS, XLSX, DOC, DOCX, PPT, PPTX, and PDF for attachments on mobile devices.
2. LinkedIn has size restrictions on mobile devices to attach files.
This platform only supports PDF files less than 10 MB for attachments in the mobile app.
Why Can’t I Upload a PDF to LinkedIn Posts?
LinkedIn is a professional platform that allows you to post your documents, including PDF files, from your personal profiles, company pages, and groups.
But sometimes you may not be able to share your files with your network through LinkedIn posts for the following two main reasons:
1. File Size:
The size of your PDF file in LinkedIn posts shouldn’t be more than 100 MB.
On top of that, PDF files for uploading to a LinkedIn post can have up to 300 pages.
2. File Format:
It’s possible to upload files with the following formats on LinkedIn posts: PPT, PPTX, DOC, DOCX, and PDF
Bonus Tip: How to Upload a PDF to LinkedIn Posts?
To share a document to your LinkedIn post:
Step 1. Click on “Start a post” at the top of your LinkedIn homepage.

Step 2. In the pop-up window, click “More” and select the “Add a document” icon.


Step 3. Choose the PDF file you want to upload from your computer by clicking on “Choose file.”

Step 4. Add a descriptive title to your document in the “Document title” box.

Step 5. Click “Done” and then click “Post” to share your PDF file.

How to Save LinkedIn Profile as PDF on Phone and Desktop?
If you want to save your LinkedIn profile in a PDF, LinkedIn now lets you have a PDF version of your updated CV at your fingertips.
Imagine needing an up-to-date resume for a job posting, job application, or an interview. Where better to download it than from LinkedIn?
There’s just a problem with saving your LinkedIn profile as a PDF on LinkedIn.
Saving your LinkedIn profile as a PDF directly from the LinkedIn mobile app isn’t a built-in feature. But don’t worry, there are workarounds:
- Option 1: Use the “Print” function on your mobile device and save the profile as a PDF through the print settings.
- Option 2: Access LinkedIn through a mobile web browser and use the browser’s built-in print functionality to save the profile as a PDF.
It’s worth mentioning that the exact steps may vary based on your device and browser settings.
Therefore, it’s a good idea to explore your options or check the official LinkedIn Help Center for the latest instructions on saving profiles as PDFs from the mobile app.
How to Save Your Profile as a PDF on Desktop:
Step 1. Log into your LinkedIn account on your desktop.
Step 2. Go to the “Me” tab by clicking it at the top of the menu.
Step 3. Click the “View Profile” tab in the drop-down menu.

Step 4. In the introduction section of your LinkedIn profile page, click the “More” button and choose “Save to PDF” from the dropdown menu.

The good news is that there’s another way to save your LinkedIn profile as a PDF on the LinkedIn browser:
Step 1. Navigate to your LinkedIn profile.
Step 2. On the profile page, locate the button labeled “More” and proceed to click on it.
Step 3. From the menu that appears, choose the option “Build a resume” by clicking on it.

Step 4. Within the window that pops up, select “Create from profile” from the available choices.

Step 5. Enter a job title from the provided list in the “Job title” field and click “Apply.”

In this step, LinkedIn will create a resume for you, and the best part is you can edit the sections, change them, and add more information to them.
Step 6. When you’re done editing, click “Download as PDF” to save the CV on your computer.

Is It Possible to Save Other Users’ Profiles as a PDF?
Yes, of course! You can also download other users’ profiles as a PDF on LinkedIn. Just follow these quick steps:
Step 1. Search for your target audience using the search bar on LinkedIn.

Step 2. View their profile by clicking the “View full profile.”

Step 3. Click “More” and save their profile as a PDF by choosing the “Save as PDF” option.

Important note:
But wait, there’s a catch! You might lose some details in the process of downloading or saving profiles as a PDF, such as recommendations, endorsements, profile photos, and so on.
However, the most important sections of your LinkedIn profile, like your name, headline, location, summary, experiences, education, contact info, top skills, languages, and certifications, will still be there.
Honestly, most recruiters and employers won’t scroll down that much or even bother with recommendations. And those awards and extra sections you worked hard for?
They’re not crucial in the hiring process. So, why not enjoy this feature instead of worrying about minor details?
Conclusion
The LinkedIn messaging platform is one of the best tools for starting conversations with recruiters, employers, and professionals on the platform.
LinkedIn allows you to easily send your resume file to hiring managers via message.
Keep in mind that to send PDF in LinkedIn message, all you need to do is follow LinkedIn’s guidelines regarding attachment size and format.
FAQ
How do I attach a PDF to LinkedIn?
To attach a PDF to your LinkedIn profile, navigate to your profile and click on the ‘Add profile section’ dropdown. Under ‘Featured,’ select ‘+ Add’ and choose ‘Media.’ From there, you can upload a PDF from your device. Once uploaded, you can give it a title and description, and then click ‘Save’ to showcase it on your profile.
How do I attach a document to a LinkedIn Post?
When creating a LinkedIn post, click on the ‘Document’ icon, which resembles a paperclip or sheet of paper. From the pop-up window, choose the document you want to share from your device. After selecting, add a caption or description and then click ‘Post’ to share the document with your network.
How do I share a file in LinkedIn chat?
In LinkedIn messaging, click on the paperclip icon at the bottom of the chat window. This allows you to select and upload files from your device to share with the person you’re messaging. Once the file is uploaded, click ‘Send’ to share it in the chat.
How to Add Resume to LinkedIn?
Adding your resume to LinkedIn is a straightforward process:
- Log in to your LinkedIn account and click on your profile picture or your name to access your profile.
- On your profile page, scroll down to the “About” section and click the “Add profile section” button.
- From the dropdown menu, select “Featured.”
- Click on the “Media” option, then “Upload” to choose and upload your resume file in PDF format.
- Add a descriptive title for your resume in the “Title” field, such as “John Doe – Resume.”
- You can also write a brief description in the “Description” field to provide context.
- Click the “Save” button to add your resume to your LinkedIn profile.
Now, your resume will be visible in the “Featured” section of your LinkedIn profile for others to view and download if needed.
How do I attach a file to a message?
Generally, in most messaging platforms, there’s a paperclip or attachment icon, typically found at the bottom or top of the chat or message window. By clicking on this icon, you can browse and select files from your device to attach. Once the desired file is chosen, finalize by sending the message.
What is the file size limit for LinkedIn chat?
LinkedIn allows file attachments in messages up to 100 MB in size. However, LinkedIn might change these specifications over time, so it’s advisable to check LinkedIn’s official help center or documentation for the most recent guidelines.
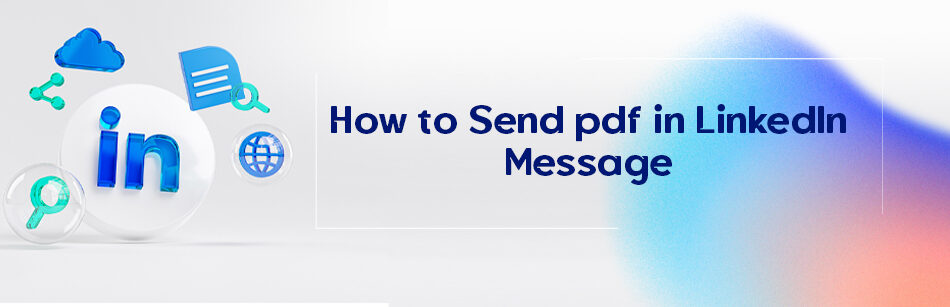
Comments