Many of us think of our LinkedIn profile as our resume, and to be honest, it really is our resume. I mean, where else do you have such a comprehensive collection of information about your career path? That is precisely why many people like to know how to save LinkedIn profiles as pdf.

What? We can do that?
Yes, you can download your profile as a pdf document. The more exciting feature is that you can also download other people’s profiles as pdf is one that is so perfect for recruiters and employers who don’t want to waste a lot of time just opening people’s profiles one by one and scrolling down to view the profiles. They can just download many of them as pdf and review and/or compare them at a faster speed.
To save a LinkedIn profile as a PDF, go to the profile page and click on the three-dot icon. From the dropdown menu, select "Save to PDF." This will save the profile as a PDF file, which can be downloaded and saved on your device.
How to save your LinkedIn profile as a pdf?
LinkedIn added this feature to its platform to help its users have their updated CVs anytime, anywhere. I mean, imagine that your CV is out of date and you want to apply for a job or for when you are going to a job interview and need an updated resume as a pdf. Where is better to download this most updated resume than on LinkedIn?
How to save my LinkedIn profile as a pdf? If you want your profile to be a pdf, just:
- log in to your account and click on the ‘Me’ button
- select ‘View Profile’.
- Once you are in, click on the ‘More’ button and select ‘Save to PDF’.
The process is the same for downloading other users’ profiles as pdf. Just find them from the search bar, open their profile, click on the ‘More’ button, and save their profile as a pdf.

Wait! Wait! Wait! Isn’t everything going too well? I mean, we don’t live in a perfect world. Everything comes with a price, so what is the price in this case? Yeah, well, you will lose some details in the process. The recommendations, endorsements, profile photos, and some other information will be missing from your resume. But still, the most important sections will be there. Name, title, location, summary, experiences, education, contact information, top skills, languages, and certifications.
I believe they are just enough for a CV. To tell the truth, most recruiters and employers won’t scroll down that much to reach the recommendations, and many of them won’t read them even if you send this section as your resume attachment. And about those awards and other sections, you tried so hard to achieve an award and other things but are they that important in a professional recruiting process? Well, no. So maybe it is better to enjoy the feature instead of complaining about missing minor details!

There is another way too:
- You can open your profile and click on the ‘More’ button
- Select ‘Build a resume.
- Click on the ‘Create from profile’ button in the pop-up window.
- Enter a job title and tap on the ‘Apply’ button.
- You will see that LinkedIn built a resume for you and the significant point is that you can edit the information and add different things; you will have the awards section in this version.
- Once you are done editing, click on the ‘Download as PDF’ to save the CV on your computer.
Related Questions & Answers
Save LinkedIn Profile as PDF on Mobile App
saving a LinkedIn profile as a PDF directly from the mobile app is not a built-in feature. However, there are alternative methods to accomplish this. One option is to use the “Print” function on your mobile device and save the profile as a PDF through the print settings. Another option is to access LinkedIn through a mobile web browser and use the browser’s built-in print functionality to save the profile as a PDF. These workarounds may vary depending on your specific device and browser settings. It’s always a good idea to explore the options available on your device or consult the official LinkedIn Help Center for the most up-to-date instructions on saving profiles as PDFs from the mobile app.
Download PDF from LinkedIn Online
To download a PDF from LinkedIn online, follow these steps:
- Log in to your LinkedIn account using a web browser.
- Go to the profile or document you want to download as a PDF.
- On the profile or document page, click on the “More” button (three horizontal dots) or the “Share” button.
- From the dropdown menu, select “Save to PDF” or “Print” (the specific option may vary depending on your browser).
- In the print settings, choose the destination as “Save as PDF” or select a PDF printer if available.
- Customize any additional print settings if necessary, such as page layout or paper size.
- Click on the “Print” or “Save” button to generate the PDF file.
- Choose a location on your computer to save the PDF and click “Save.” By using the print functionality in your browser and saving as PDF, you can download profiles, documents, or any other content from LinkedIn as a PDF file.
You cannot do it from a LinkedIn app, so put the phone and tablet down and turn your laptop or PC on. Everything can be much easier now that you know how to save your LinkedIn profile as a PDF, right?
FAQ
How to Send PDFs in LinkedIn Message?
To send a PDF in a LinkedIn message, start a conversation with the desired contact. Click on the paperclip icon in the message box, navigate to the location of your PDF on your device, select the file, and then click “Send.” Ensure that the file size is within LinkedIn’s allowable limits.
How do I turn my LinkedIn profile into a resume?
Turning your LinkedIn profile into a resume is straightforward:
- Resume Builder Tool: LinkedIn offers a “Resume Builder” tool. To access it, go to the “Jobs” tab on LinkedIn, and from there, look for “More resources” or a similar option. Click on “Resume Builder,” and this tool will allow you to convert sections of your LinkedIn profile into a formatted resume.
- Customize: Once your profile data is imported, you can customize which sections you want to include, edit any details, and choose from various templates to format your resume.
After making the desired changes, you can download the resume as a PDF and use it for your job applications or other purposes.
Can you download a PDF from a LinkedIn Post?
- Direct Download: If a LinkedIn user has shared a post containing a direct link to a PDF file (e.g., hosted on an external website), you can click on the link, which will typically open in a new browser tab. From there, you can download the PDF as you would from any other website.
- LinkedIn Native Uploads: However, if someone has shared an image or document directly on LinkedIn, there isn’t a built-in function on LinkedIn to download it as a PDF. You would need to view it within LinkedIn or resort to alternative methods, such as taking screenshots.
Always ensure you have the right to download and use content, and respect copyright and privacy considerations.
How do I save my resume from LinkedIn?
To save your LinkedIn profile as a resume:
- Access Resume Builder: Log in to your LinkedIn account, click on “Me” or your profile picture, and select “View profile.” Then, click on the “More” button (represented by three dots) below your profile picture. Choose “Save to PDF” from the dropdown menu.
- Customize and Save: A resume preview will appear. You can customize the sections you want to include and their order. Make any necessary edits. Once you’re satisfied with the preview, click the “Save” button to download your LinkedIn profile as a PDF resume.
This will save your LinkedIn profile information in a resume format that you can use for job applications or other professional purposes.
CUFinder Academic Hub, Ultimately Free!
These comprehensive PDFs are your key to mastering the art of professional networking, personal branding, and strategic content creation on LinkedIn.
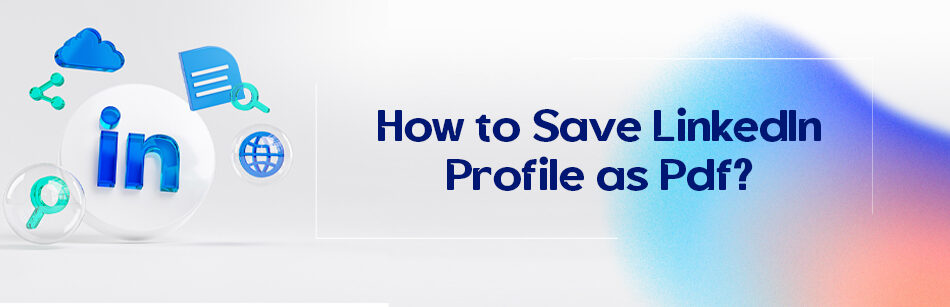



Comments