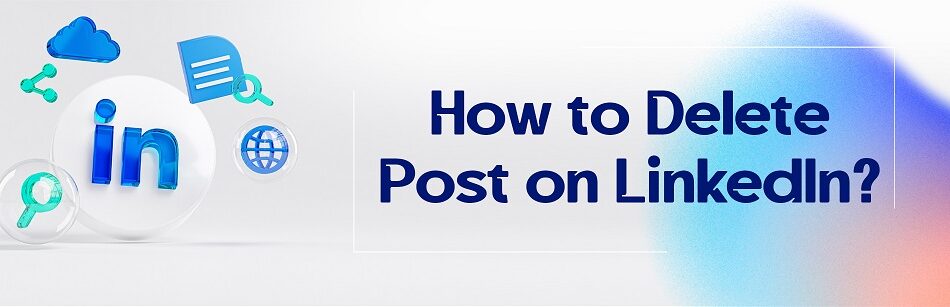Are you looking for how to delete post on LinkedIn that were either accidentally shared or didn’t get the results you wanted?
To delete a post on LinkedIn, go to your profile and find the post you want to delete, then click on the three dots (...) in the top-right corner of the post and select "Delete" from the options provided. Confirm the deletion when prompted, and the post will be permanently removed from your LinkedIn profile.
Don’t worry, you’re in the best possible place that shows you in a very simple way how to delete a LinkedIn post.
Can you delete a LinkedIn post?
LinkedIn helps you to reach professionals in various industries, as well as share your business & industry ideas with your network. However, with the advent of social media, there are times when we post things that we later regret or no longer reflect our current views or values. In such cases, knowing how to delete post on LinkedIn is essential to protect your professional image.
This article will guide you through the process of removing posts and photos from LinkedIn.
Before we get into how to delete a post on LinkedIn, a question may arise: Can you delete a LinkedIn post?
The answer is yes.

LinkedIn allows you to delete a post you’ve already shared on LinkedIn at any time. Just go back to your target post and click the three dots icon in the top right corner of the post and select Delete post from the dropdown menu.
LinkedIn is the largest professional platform in the world of digital marketing which makes it very easy for users to manage their content and delete posts they no longer want to be associated with.
However, whether it’s a simple typo or a post that no longer matches your interests or values, you can remove it from your LinkedIn profile through the LinkedIn desktop and mobile app.
Now that you’ve decided to delete a post that’s already been published, it’s important to remember that once a post is deleted, it can never be recovered.
Therefore, it’s worthwhile to know that you should think carefully before removing a post, especially if it has been widely shared or generated a lot of interaction, or if your post has been noticed on LinkedIn.
On top of that, if you’ve commented on the post, it will be deleted along with the post itself.
It’s worth mentioning that your post along with all reactions such as liking or celebrating, as well as the comments that others have given to your post will be permanently removed from your profile and your connections’ newsfeeds.
Sometimes it’s possible that you want to delete a post for any reason, but you can’t find it.
It’s likely that the post you’re looking for has already been deleted. How?!
An important thing to keep in mind is that LinkedIn has publishing platform guidelines & professional community policies that all users must adhere to.
If a post violates these guidelines & policies or is deemed inappropriate by LinkedIn, it will be detected and may be removed automatically by the platform without your agreement.
This can include posts that contain hate speech, harassment, or misinformation.
In some cases, repeated violations can result in the suspension or termination of your LinkedIn account.
So it’s not worth it if you try to unblock your LinkedIn account later.
How to delete a shared post on LinkedIn?

For whatever reason, there may come a time when you need to delete a post you’ve shared on LinkedIn.
Deleting a shared post on LinkedIn is a quick and straightforward process that can be completed in just a few steps.
It’s possible to delete content you’ve shared recently by accessing either the LinkedIn desktops website or the LinkedIn mobile app.
Here, we’ll show you how to delete a post that you’ve already shared on LinkedIn.
Step 1: Log in to your LinkedIn account
Step 2: Click the Me icon at the top of your LinkedIn home page.

Step 3: From the drop-down menu, under Manage, select Posts & Activity.

At this step, you’ll be redirected to your Activity page where you can see all the posts on LinkedIn you’ve shared.
It should be remembered that you can access your Activity page in another way.
For this purpose, open the Me icon, from the drop-down menu, then click on the View Profile tab, scroll down to the Activity section on your profile page, and then click on the Show all activity tab.

Step 4: On your Activity page, click on the Posts button.

Step 5: Scroll down the page to find the post you want to delete.
Interestingly, you can identify a post based on its content, date and any comments or reactions it has received.
Step 6: Hover over the post you want to delete and click on the three dots in the upper right corner of the post.
Step 7: From the drop-down menu, select Delete post.

At this step, as soon as you click on Delete post, you’ll be asked to confirm that you want to delete the post.
Step 8: Click the Delete button to confirm again.

That’s it, you’ve done it.
If the post deletion process is successful, a window will appear indicating that your post has been successfully removed.

Therefore, you don’t need to go back to the Posts & Activities page to see that your post has been deleted.
Notes:
1. If you’ve deleted an important post, you can let your network know and share an update explaining why you decided to delete it. To do that, navigate to your LinkedIn homepage, and click the Start a Post box to share the update with your LinkedIn network.

2. It’s interesting to know that LinkedIn lets you view and easily delete your content of up to two years from the Activity page of your LinkedIn profile.
If you want to know how to remove the images of your LinkedIn posts that you’ve already shared with your network, stay with us in the rest of the article.
How to delete photo from LinkedIn post?
Since LinkedIn is the best place to grow your business and interact with professionals, you definitely try to share your professional content on a daily basis to make your LinkedIn page stand out.
Sometimes, you might be busy or don’t have enough time to post images that don’t fit your industry, profession, or interests.
You must be asking yourself if it’s possible to edit the post after sharing it on LinkedIn or not.
Maybe this happened to you too, now we need to know what is the best solution.
With our wide experience using LinkedIn, let us remind you of the main point:
LinkedIn allows you to manage shared content such as text, hashtags, tags, links, etc., i.e. you can delete or edit them, other than images, whether one image or multiple images are posted on LinkedIn.
To get rid of inappropriate photos on your LinkedIn post, you can only delete the post.
To remove your LinkedIn post, all you need to do is uncover the desired post and follow these steps:
Step 1:
Click on the three dots or More icon at the top right corner of the post.
Step 2:
From the drop-down menu that opens, click the Delete post button.

Step 3:
From the pop-up window, click on the Delete button to confirm the deletion of the post.

What happens: If I delete a post on LinkedIn will they know
You may be wondering what happens when you delete a post on LinkedIn.
In this section, we explain to you if you remove a LinkedIn post, will your network know that it has been deleted or not?
If you delete a post on LinkedIn, it won’t only be deleted from all sections of your LinkedIn profile, such as Activity or Analytics, but also from your connections feeds immediately.
In addition, once you delete a post, everything related to that post, such as the content of the shared post, all comments including yours and viewers’ comments, saved posts, and all reactions will also disappear forever.
Although deleting a LinkedIn post is a very simple process, as you read in the previous section, it’s done in a few simple steps, however, there are some points that you should bear in mind when deleting it.
1. Review why you want to delete a post on LinkedIn
It’s worth considering why you want to delete a post. If it contains inaccurate or harmful content, it’s definitely best to remove it.
However, if you simply feel embarrassed or regretful about something you’ve posted, it’s worth taking the time to review it and whether deleting the post really solves the problem.
2. Keep in mind that LinkedIn doesn’t notify
It’s important to note that by deleting a post, LinkedIn doesn’t notify others that you’ve done so.
So, you don’t have to worry about your LinkedIn network knowing you’ve deleted a post unless they saw it before you deleted it.
3. Be sure to make a copy of the content of your post
As mentioned before, after deleting your posts on LinkedIn, you’ll lose access to all their content, including comments and even saved posts.
Accordingly, if for any reason you’re concerned about preserving the content of a deleted post, it’s best to take a screenshot or get a copy of the post before deleting it.
That way, if you need the information later, you’ll still have access to it.
Did you know that LinkedIn allows you to easily save your LinkedIn profile as a PDF file or export your LinkedIn data as an Excel file based on your profile or activity?
4. Remember that you can’t delete posts from a LinkedIn group
When you’re browsing the posts of a group, you won’t be able to delete the posts or comments of another member in that group unless you’re the group owner or admin.
How to edit LinkedIn post on company page and personal page?
LinkedIn is the best platform for networking and professional development.
Why? Due to the fact that by creating and developing numerous wonderful capabilities, it has facilitated engagement with the world’s professionals for businesses.
However, since its creation, a lot of features have been added to this platform, and the development of this platform is still ongoing.
One of the important features is the ability to edit a post on LinkedIn, and in this section of the article, we’ll walk through how to edit a post both from your personal page and from your company page.
The fact that LinkedIn allows its users to be able to edit a post immediately after sharing it’s a very useful and valuable feature.
The thing about editing a post on LinkedIn, and we should mention it once at the beginning, is that you can only edit the text of your posts or the Alt text.
Therefore, it’s currently impossible to edit photos, videos, or files that you’ve attached to your post on your LinkedIn pages.
So if you’re looking for a way to edit photos, videos, and files attached to posts, now there’s no way to do that and to change them, you’ll have to delete your post and re-share it on LinkedIn.
How to edit a post on your LinkedIn personal page?
Since LinkedIn is a platform that can be accessed from both the web and mobile, here’s how to edit a LinkedIn post in both modes:
1# Edit posts on the LinkedIn mobile app
To do that, it’s enough to follow these steps carefully:
Step 1:
Open your LinkedIn mobile app.

Step 2:
Tap your profile picture in the top left corner of the home screen.

Step 3:
Tap your LinkedIn username or the View profile option to navigate your profile page.

Step 4:
Scroll down to the Activity section on your profile page and tap the Show all activity option.

Step 5:
At the top of the Activity page, tap the Posts option.
Step 6:
Go to the post you’d like to delete and tap the three dots in the upper right corner of the post.

Note: In Android, this option is displayed as three dots, and in iOS as More.
Step 7:
In the opened menu, select the Edit post option.

Step 8:
Then you can edit the text of your post as you want and click on the Save option to apply the changes.
2# Edit LinkedIn post on desktop
Editing a post on a desktop is very similar to editing a post on a mobile phone, just follow the steps below:
Step 1:
Log in to your LinkedIn account on the LinkedIn web version and click on the Me icon on the top right corner of the home page.
Step 2:
From the drop-down menu, scroll down to the menu and click Posts & Activity.

Step 3:
On the Activity page, select Posts from the four options at the top of the page.
Step 4:
Find the post you want to edit and click the three dots icon in the upper right corner.
Step 5:
From the drop-down menu, select Edit post.

Step 6:
After selecting the edit option, you can edit the text of your post as you wish. And after editing, click on the Save option to apply the changes.

How to edit a post on your LinkedIn company page?
If you have company or business pages on LinkedIn, as a super admin of these pages, you can edit the content of the posts on your LinkedIn pages.
Here’s a step-by-step guide on how to edit a LinkedIn company page post:
Step 1:
Open your LinkedIn account and go to your company profile page.

Step 2:
Locate the post you want to edit in the posts feed of your company page.
Step 3:
Click on the three little dots icon in the top right corner of your target post.
Step 4:
Select the Edit post option from the drop-down menu.

Step 5:
Make the desired changes in the text of the post and click the Save button.

Hot tips to remember:
1. Once edited, your edited post will now be visible to your followers.
2. After editing posts on LinkedIn, an Edited label will be displayed next to the posts, that is, this post has been edited at least once.

3. You won’t be able to edit post images.
4. LinkedIn only allows you to edit post texts or alt text.
5. If your post image doesn’t have Alt text, you can add your desired Alt text to the photo by clicking Edit post.
6. It’s worthwhile to know that you can make the image of your company page posts more accessible by adding alternative text that describes your post photos.
Deleting a post on LinkedIn is a straightforward process that allows you to maintain control over your social media presence, particularly in the context of B2B marketing and business networking. To delete a post, start by accessing your LinkedIn account and locating the specific post you wish to remove. With a template in mind that aligns with your professional background and business objectives, navigate to the post and click on the three-dot menu icon in the top right corner. From the dropdown menu, select the “Delete” option. Confirm the deletion when prompted, and the post will be removed from your LinkedIn profile and network. This approach ensures that your social media marketing efforts on LinkedIn stay focused and aligned with your desired presentation and messaging, allowing you to maintain a clean and professional online presence.
When it comes to B2B marketing, effective management of your social media content, including the ability to delete posts, is crucial for maintaining a strong professional image. By regularly reviewing and evaluating your LinkedIn posts, you can ensure that your marketing efforts align with your business goals and resonate with your target audience. Keeping your CEO or key executives in mind, crafting engaging presentations and templates that reflect your brand’s background and expertise is essential. Deleting posts that no longer serve your marketing strategy or no longer align with your brand’s messaging is a proactive approach to maintaining a polished social media presence. By leveraging LinkedIn as a platform for B2B marketing and business networking, you can ensure that your marketing efforts remain focused and in line with your overall business objectives.
Conclusion
With unique features in the field of employment and business, LinkedIn has become a powerful and essential tool for professionals and businesses.
With over 900 million professional users, it’s no wonder people use LinkedIn to share their thoughts, insights, and professional accomplishments with their network.
Moreover, LinkedIn allows you to quickly delete or edit any content you’ve posted that you no longer want on your profile or feed.
Keeping your online presence clean and professional is very important, and removing unnecessary or outdated content can help you achieve this goal.
In this article, we looked at how to delete post on LinkedIn. In general, removing a post on LinkedIn is a simple process that only takes a few clicks.
Just keep in mind that once a post is deleted, it can’t be recovered, so be sure to double-check it before proceeding with the deletion.
FAQ
How do I Delete a post on Linkedin app?
To delete a post on the LinkedIn app, navigate to your profile and locate the post you want to delete. Tap on the three vertical dots (or ellipsis) usually located at the top right corner of the post. From the dropdown menu that appears, select ‘Delete.’ Confirm your action, and the post will be removed from your profile and your connections’ feeds.
What happens if you Delete a post on Linkedin?
When you delete a post on LinkedIn, it is permanently removed from the platform and can no longer be viewed by you or anyone else. All likes, comments, and shares associated with the post will also be deleted. Keep in mind, deleting is irreversible; once the post is deleted, you can’t retrieve its content or the engagement metrics associated with it.
How do I Delete a shared post?
If you’ve shared someone else’s post or an article on LinkedIn and wish to remove it from your feed, go to the shared post on your profile or feed. Click on the three vertical dots or ellipsis, typically found at the top right corner of the post. From the dropdown options, choose ‘Delete.’ Confirm the action, and the shared post will be removed.
If I delete a post on LinkedIn, will they know?
No, LinkedIn does not notify users when you delete a post. However, if someone had engaged with, liked, commented on, or shared your post, they would no longer see it on their feed or profile once it’s deleted.
Why can’t I delete a post on LinkedIn?
If you’re having difficulty deleting a post on LinkedIn, it could be due to a temporary glitch on the platform. Ensure that you have the necessary permissions, especially if it’s a company page post. Refreshing the page or restarting the app, logging out and back in, or trying from a different device can sometimes resolve such issues.
How can I mass delete LinkedIn posts?
LinkedIn does not provide a direct feature to mass delete posts. You’ll need to delete each post individually by going to each post and selecting the delete option from the dropdown menu. If you have a significant number of posts to remove, consider taking this action periodically to manage your content.
CUFinder Academic Hub, Ultimately Free!
These comprehensive PDFs are your key to mastering the art of professional networking, personal branding, and strategic content creation on LinkedIn.