Customize your LinkedIn profile by changing its default URL, which often includes a series of numbers and letters that are challenging to remember or share. If you don’t know how to change LinkedIn URL, this guide offers a simple step-by-step process to modify your LinkedIn URL with a custom address that reflects your name or brand.
To change your LinkedIn URL, go to your profile and click on the "Edit public profile & URL" option. From there, you can customize your public profile URL by editing the text after "linkedin.com/in/" to a desired name or combination of your choice.
To change & edit your LinkedIn profile URL:
At the top right of your profile page, click the “Edit public profile & URL” button. Then, in the “Edit your custom URL” section, click the pencil icon next to your current URL. From there, enter your custom URL.
How to Change LinkedIn URL 2023?

LinkedIn address or URL is actually one of your main tools to stand out from others. In fact, this is why recruiters and employers usually ask for your LinkedIn address and a special URL instead of your username. However, many users don’t know exactly how to change LinkedIn URLs and where to find them.
What is a LinkedIn URL?
A LinkedIn URL is the web address of a user’s profile on LinkedIn’s professional networking website. Whenever you type it into a browser, it takes you directly to the profile page.
It usually contains the LinkedIn domain name followed by a username or a unique ID number.
CUFinder can help you find the companies you want on LinkedIn with a powerful LinkedIn Company URL Finder, from searching for sellers and buyers to job positions or job seekers.
Why should you change your LinkedIn URL?
As mentioned, your LinkedIn URL is a unique identifier. To look more professional, you need to update this address with your personal name, business or brand name, or keyword.
This custom address makes your profile look distinctive and more memorable in the minds of people who refer to it.
A memorable and attractive profile address can be one of your most valuable tools on LinkedIn, giving you more advantages when searching for new jobs.
Here are some reasons why you should change your URL:
1. It makes you professional
Since the LinkedIn social network is a professional environment for businesses. Having a personalized and shortened URL can make you look professional.
2. It shows your attention to detail
Shortening and simplifying your profile link will show you as someone who has carefully studied the steps of having a professional profile.
3. It recognizes you from others
With a short and concise URL, you can help employers find you easily on LinkedIn.
How to Change LinkedIn URLs on the mobile app and desktop?
By following the quick and easy steps below, you’ll be able to easily edit your profile address.
In a desktop web browser:
Step 1: Log in to your account and click the “Me” icon at the top of your LinkedIn home page.
Step 2: Click the “View Profile” tab in the drop-down menu.

Step 3: Click the “Edit public profile & URL” option on the top right of your profile page.

Step 4: Click on the pencil icon under the “Edit your custom URL” section, which is located in the upper right corner of the page.

Now you’ll only be able to edit the part of the URL that is flashing with a special indicator.
Step 5: Enter whatever letters or numbers you want as your LinkedIn address and when you’re done, click the “Save” button to save the changes.

There is another way you can access your public profile edit page.
Here’s how:
Step 1: Click the “Me” icon at the top of the homepage and select the “Settings & Privacy” tab from the drop-down menu.

Step 2: Go to the “Visibility” section and then click the “Edit your public profile” option

Step 3: Type your desired LinkedIn URL and select the “Save” button.
In the LinkedIn mobile app:

Step 1: Open the LinkedIn app on your smartphone
Step 2: Tap on the profile picture
Step 3: Scroll down to the screen and then tap the “Settings” tab.
Step 3: Tap the “Visibility” option and then select “Edit your public profile” under “Visibility of your profile & network”.
Step 3: Tap the pencil icon under the “Edit your custom URL” section.
Step 4: Enter your desired address and when finished, click the “Save” button to save all changes.
Important notes to keep in mind:
1. Your desired address must contain 3 to 100 letters and numbers without spaces, different symbols, or special characters.
2. You’ll only be able to edit your LinkedIn profile address five times per six-month period.
3. The name and URL of the page must match. The suggested change of account address shouldn’t be misleading or incomprehensible.
4. If another LinkedIn user has already selected your desired address, you must select another URL for your profile.
5. When you change your LinkedIn profile address, your old address is still accessible for 6 months and you can go back to it if needed.
6. Since LinkedIn doesn’t control the process of updating URL changes, it may take some time for search engines to detect and update the changes.
7. After changing your LinkedIn profile address, you should also update any profile links that have already been sent to others or used on different websites so that others don’t get a “Profile Not Found” error.
8. Since this address will be shared with others, it’s recommended that your business name and brand name be included in this address.
9. There’s no difference between uppercase and lowercase letters in the editable part of the account address.
10. When you change your account address multiple times, it becomes difficult for people to find you. So be careful in choosing your LinkedIn profile address or URL.
11. Your LinkedIn URL will only be visible to people if your profile is public.
It’s important to know that if you’ve selected Private Mode for your LinkedIn profile, this address won’t be usable.
Professional Custom LinkedIn URL Examples
Keep in mind that the default LinkedIn URL you get when you create an account doesn’t look very professional.
That’s why it’s better to change it to a professional LinkedIn URL.
Having a custom LinkedIn URL can make it easier for people to find you on the platform.
Instead of having a long, complicated URL with random numbers & letters, you can create a personalized URL that’s easy to remember and share with others.
If you don’t know how to create a professional custom URL, in this section of the article, we’ll introduce you to 6 great examples of LinkedIn URLs that you can use to increase the visibility and appeal of your profile.
Components of a LinkedIn URL:
|
Linkedin URL Structure By Default | |
|---|---|
|
LinkedIn URL Components |
https://www.linkedin.com/in + User’s Full Name + Random Numbers & Letters |
|
Example |
https://www.linkedin.com/in/johnsmith-56k439163 |
Here are some examples of professional custom LinkedIn URLs:
Example #1. Full name (first and last name): www.linkedin.com/in/marryJones
If you want a clean, professional URL that anyone can find on the web when they search for your name, just remove the random LinkedIn string and enter your full name.
You can share this URL, which is only your first and last name, with your friends, colleagues, and potential clients so they can access your LinkedIn profile.
Example #2. Full name + Industry: www.linkedin.com/in/johnSoe-marketing
As you can see, these URLs include the person’s name and industry. This defines who they are and what industry they have, which can be very helpful when networking or job hunting.
Example #3. Full name + Job Title: www.linkedin.com/in/alisonmask-designer
If you’re a job seeker and want to attract recruiters, hiring managers, or employers who are searching for their ideal candidates on Google or social media, you can add your job title at the end of your full name.
Example #4. Full name + Company: www.linkedin.com/in/marryJallili-CUFinder
If you want your name to be associated with your company when people search for it on search engines, a good strategy is to add your company name after your full name.
This is particularly effective if you’re a founder or a C-level executive because you represent the company’s image.
Example #5. Brand name: www.linkedin.com/in/uniquemobile
If you have a business, podcast, newsletter, or any kind of brand that you’re known for, you can include its name in your LinkedIn profile URL.
This helps people find your LinkedIn profile more easily when they search for your brand on search engines like Google or Bing.
Example #6. Full name + keyword: www.linkedin.com/in/davidzsequel-lead generation
You can simply add a keyword related to your industry or profession to the end of your name on your LinkedIn URL to create a stronger association between yourself and your business.
This can help you become known as an expert in your field and make it easier for people to remember who you’re and what you stand for.
On top of that, it can increase the chances of your LinkedIn profile appearing in the top Google search results for your chosen keyword.
How to Share your LinkedIn Profile Link or LinkedIn URL on Resume?
Since the LinkedIn URL will take you directly to your profile page, you can add it to your resume.
This can be a great way to show potential employers more about you and your professional experience.
Here is a simple guide on how to share LinkedIn URLs on a resume:
1. First, make sure your LinkedIn profile is up-to-date and complete.
Having said that, try to optimize your LinkedIn profile for recruiters.
You can add all relevant work experience, skills, licenses & certificates, education, and other information that can be useful to employers.
2. Then locate your LinkedIn profile URL or address.
You can discover your LinkedIn URL by going to your profile page and clicking “Edit public profile & URL” on the right side of the page or by copying the web address into the address bar at the top of your browser.
3. In your resume, create a new section titled “LinkedIn Profile” or something similar.
Include the URL in this section along with a brief description of what employers can find on your LinkedIn profile.
4. Make sure your LinkedIn URL is clickable.
You can convert your URL into a hyperlink using the insert link feature.
This allows employers to easily navigate to your LinkedIn profile with just one click.
5. Before submitting your resume, make sure that the clickable feature on your LinkedIn URL is working properly.
Now, by just following these steps above, you can easily share your LinkedIn profile URL to your resume and increase your chances of attracting recruiters’ and potential employers’ attention.
How to Find LinkedIn URL on iPhone App or Desktop?
Whether you’re using LinkedIn on your iPhone app or browsing it on your computer, you need to know how to find your LinkedIn URL so you can share it with others.
The good news is that finding your LinkedIn URL is very easy, and it doesn’t matter if you do it through your desktop or your LinkedIn mobile app.
You can locate your LinkedIn profile address by following a few simple steps.
Finding the LinkedIn URL on your iPhone:
Step 1. Open the LinkedIn app on your iPhone.

Step 2. Once you’re on your LinkedIn home page, tap your profile picture in the top left corner of the screen.

This will directly take you to your personal profile page.
Step 3: Tap on the View profile option.

Step 4: Tap on the three-dot icon that represents the more icon next to the Add section button.

Step 5: From the drop-down menu, tap on the Contact Info option.

You can easily find your LinkedIn URL on the Contact information page, above your email address.
As you know, this will be an address that starts with www.linkedin.com/in.
However, you can share it with others by right-clicking on your URL and selecting the “Share with” option.
Finding the LinkedIn URL on your desktop:
Step 1: First, go to the Me section where your profile picture is located and click on the View Profile option.

Step 2: On your profile page, click the Contact Info button in the introduction section.

Step 3: In the Contact Info pop-up window, you can see a direct link to your LinkedIn profile right above your primary email address.

How to Copy LinkedIn URL?
Copying a LinkedIn URL is a straightforward process that lets you quickly share your profile with others or add it to your resume, email signature, or other professional documents.
Here’s how to do it:
1. Navigate to your LinkedIn account.
2. Click the Me icon in the upper right corner of the screen.
3. Select “View Profile” from the drop-down menu. This will take you to your public profile page.
4. On your public profile page, find the URL in the address bar at the top of your browser. Click once to highlight the entire URL.
5. Right-click on the highlighted text and select “Copy” from the drop-down menu.
You can also use the keyboard shortcut “Ctrl + C” (Windows) or “Cmd + C” (Mac) to copy the LinkedIn URL.
6. Your LinkedIn URL is now copied to your computer’s clipboard.
You can paste it into any document or message by right-clicking and selecting “Paste” or using the keyboard shortcut “Ctrl + V” (Windows) or “Cmd + V” (Mac).
That’s all there is! With just a few clicks, you can easily copy your LinkedIn URL and share it with anyone you’d like.
Conclusion
Changing your LinkedIn URL is a straightforward process that allows you to personalize your online presence on the professional networking platform. To begin, ensure that your profile picture and location are updated for a polished profile. Then, navigate to the edit settings and find the option to customize your public profile URL. Create a unique and memorable custom URL that reflects your personal brand. Remember to save the changes without notifying others to maintain privacy. While you’re at it, take the opportunity to update your LinkedIn company and job details to showcase your professional accomplishments. Additionally, LinkedIn offers a powerful search feature to find specific users based on their job, industry, company, or location. Utilize this functionality to connect with like-minded professionals and expand your network on LinkedIn.
In conclusion, by following these steps, you can easily change your LinkedIn URL, personalize your profile, and enhance your professional presence on the platform. With a custom LinkedIn URL, an updated profile picture, and accurate job information, you can make a lasting impression on potential employers and connections. Remember to make these changes discreetly without notifying others to maintain your privacy. Lastly, take advantage of LinkedIn’s search functionality to find and connect with professionals who align with your career goals. Start optimizing your LinkedIn experience today and unlock new opportunities for growth and collaboration.
Changing your LinkedIn URL is a quick and easy way to personalize and streamline your profile.
If you’re wondering how to change LinkedIn URL 2023, it’s a very simple and fast process.
In this way, you have to navigate to the Edit your public profile page. For this purpose, you can find this option both through the Settings & Privacy page and your profile page.
From the Edit your custom URL section, click the pencil sign and enter the custom URL you want. That’s how easily you changed it.
FAQ
How do I rename my LinkedIn URL?
To rename your LinkedIn URL, navigate to your profile and click on “Edit public profile & URL” on the right side. In the new page, under the “Edit your custom URL” section on the right, click “Edit” next to your current URL. Change it to your preferred name or title, keeping it professional and recognizable. Once done, click “Save.”
How do I change my LinkedIn URL on my desktop?
To change your LinkedIn URL on a desktop computer, first, go to your profile. On the right side of the screen, find and click “Edit public profile & URL.” This will open a new page. On the right of this new page, there’s a section titled “Edit your custom URL.” Click “Edit” next to your current URL, adjust as desired, and then click “Save.”
How do I edit my company page on LinkedIn?
To edit your LinkedIn company page, you must be an administrator for the page. Navigate to your company page. Once there, click on the “Admin tools” dropdown located in the top right corner and select “Edit page.” You can then modify the company’s details, branding, and other information. Always ensure that the details are accurate and up to date. Once you’ve made your changes, click “Publish” to save.
What is the URL for my LinkedIn company Page?
The URL for your LinkedIn company page typically follows this format: https://www.linkedin.com/company/[companyname]. Here, [companyname] is usually a unique identifier or slug for your company, which might be the exact name of your company or a variation. To find the exact URL, navigate to your company page on LinkedIn, and the URL in the browser’s address bar is your company page’s URL. Copy this to share or reference your LinkedIn company page.
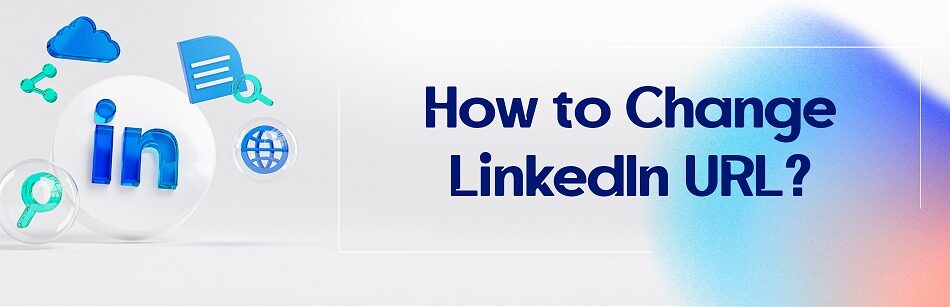
Comments