Do you always need to optimize your LinkedIn profile and keep it up to date?
To update your LinkedIn profile without notifying your connections, first, go to your LinkedIn homepage and click on "Me" or your profile picture at the top right. Then, select "Settings & Privacy". Under the "Privacy" tab, look for the option that says "Share profile edits". Toggle this option to "No". This will ensure that your network doesn't receive updates about changes you make to your profile. After making your desired profile updates, you can switch this setting back on if you wish.
There are many ways to improve and optimize it for recruiters to try. But be careful because LinkedIn may notify your network of changes you make. If you want to know how to update LinkedIn without notifying contacts, you are on the right track!
Why Should You Update LinkedIn Without Notifying Contacts?
Your LinkedIn profile updates without notifying your contacts can be important for the following reasons.
First, too many notifications can annoy your connections if you make a lot of profile changes.
Second, specific updates, such as your LinkedIn headline or experience section, can give your current employer the wrong impression. They may think you are looking for a new position on LinkedIn.
Additionally, there are many reasons why you may not want all of your connections to see any changes you make to your profile, such as your profile picture or job updates.
How to Update LinkedIn Profile Without Notifying Contacts on App and Desktop?
Want to update your LinkedIn profile without notifying and bothering your connections and network? No worries, we’ve got you covered!
Here’s a simple guide to update your profile without notifying on the LinkedIn mobile app and desktop:
To Stop Notifying for Updating Your Profile On the Desktop
Step 1. Log in to your LinkedIn account by entering your username and password.
Step 2. Navigate to your LinkedIn settings page by clicking on the “Me” icon at the top of your LinkedIn homepage and selecting “Settings & Privacy” under “Account.”

Step 3. A window will pop up. Go to the “Visibility” tab.

Step 4. Scroll down to the “Visibility of your LinkedIn activity” section, and choose “Share profile updates with your network” from this section.

Step 5. Another window will appear. Simply toggle the switch “On” to the “Off” position next to the “Share key profile updates” option.

To Stop Notifying for Updating Your Profile On the Mobile App
Step 1. Navigate to your LinkedIn mobile app.
Step 2. On the LinkedIn homepage, find your profile picture and tap it.
Step 3. Scroll to the bottom of the drop-down menu to see “Settings” and tap it.
Step 4. On the settings screen, tap “Visibility” from the options.
Step 5. On the next page, scroll down to find the “Visibility of your LinkedIn Activity” section.
Step 6. Tap “Share profile updates with your network.”
Step 7. On the next screen, tap the “On” button to switch it to Off.
That’s it! Now, your network and connections won’t receive any notifications when you make essential changes to your profile, like your job title, certifications, profile picture, or education.
How Can You Update Your Job on LinkedIn Without Everyone Knowing?
Updating your job on LinkedIn is a great way to keep your professional profile up to date.
But what if you don’t want everyone to know about it? Well, the good news is that LinkedIn allows you to update your new position on LinkedIn without anyone knowing.
Here’s how to do it:
Step 1. Head to your LinkedIn account.
Step 2. Click on the “Me” icon under your profile picture in the upper right corner.
Step 3. Click the “View Profile” option to go to your profile page.

Step 4. Scroll down to see the “Experience” section and click the pencil icon.

Step 5. On the experiences page, click the “pencil/edit” icon next to each of the experiences you want to edit.

Step 6. Update your job details, including job title, company, description, etc.
Step 7. Now, pay attention to the privacy settings. You’ll see a toggle switch at the top of the Edit experience window that says “Notify network.” Be sure to keep it off.
Step 8. After updating your job details and disabling the sharing option, click the “Save” button.

By following these simple steps, you can update your work experience on LinkedIn without everyone in your network being notified by LinkedIn.
This way, you can keep your work experience section updated, keep your job changes private, and choose who you want to share the information with.
How to Make LinkedIn Updates Without Showing It in the Stream?
As you know, due to the notification stream feature on LinkedIn, any of your recent activity, either on your LinkedIn profile or feed, will be shown to your connections.
This can include changes to your experience, education, new job posting details, adding people to your network, making recommendations, etc.
However, LinkedIn provides privacy settings that allow you to prevent these updates from appearing in your activity feed.
Accordingly, you can choose to hide updates from your network.
To not show LinkedIn updates to your LinkedIn network, follow these steps:
First of all, sign in to your LinkedIn account. Go to the “Me” tab at the top of the page. Then click on “Settings & Privacy”.
Secondly, go to the “Visibility” tab on your LinkedIn settings page. Click the “Share profile updates with your network” option under the “Visibility of your LinkedIn activity” section on the right rail,
And thirdly, click on the “ON” button. You will now be able to make new updates to your profile without showing up in the LinkedIn stream.
How to Stop Notifying Others in LinkedIn When You View Their Profile?
You may know that once you view people’s profiles, LinkedIn notifies them.
Are you curious about how to browse LinkedIn profiles without letting others know? It’s no matter of concern!
Here’s how to stop notifying others when you view their profile:
Step 1. Go to your LinkedIn settings page by clicking on “Settings & Privacy” in the “Me” dropdown menu.
Step 2. On the left side of the settings page, find the “Visibility” tab and click on it.
Step 3. On the right side of the page, under “Visibility of your profile & network”, click on “Profile viewing options.”

Step 4. In this step, You’ll see three options on the Profile viewing page: “Your name and headline,” “Private profile characteristics, or semi-private mode” and “Private mode.”
Step 5. Choose “Private mode” from the options to browse LinkedIn profiles anonymously.

Note: Once selected, your visits to other profiles will no longer be visible to them.
That’s it! Now, you can explore LinkedIn profiles without notifying others about your visits.
How to Add Resume to LinkedIn?
To add your resume to LinkedIn, you can go to your profile, click on the “Add profile section” button, select “Media,” and upload your resume file. Alternatively, you can use LinkedIn’s built-in resume builder tool to create a resume directly on the platform, which can then be added to your profile.
How to Update Resume on LinkedIn Without Your Employer Knowing?
LinkedIn has a great feature that lets you share your resume with recruiters.
This helps increase your chances of finding new job opportunities. When enabled, your profile will show up in search results when recruiters search for skills and experiences that match your saved resumes.
Remember that recruiters won’t have access to your full resume unless you provide it to them directly, like when applying for a job.
To protect your privacy, LinkedIn takes steps to hide your resume from recruiters who work at your company or related companies.
However, complete privacy can’t be guaranteed.
After applying for a job on LinkedIn, you’ll be asked if you want to share your resume data with all recruiters, and the option will be turned on by default.
Want to update your resume on LinkedIn without your employer finding out?
You can turn it off either from the prompt or the “Job application settings” page.
To control resume sharing, follow two steps:
Step 1. Go to the “Jobs” tab and click on “Application settings” on the left side of the page.

Step 2. Turn off the “Share Your Resume Data with All Recruiters” option.

That’s it. You’ve done it!
Is There a Way to Update LinkedIn Without Notifying Everyone?
Are you wondering if you can update your LinkedIn profile without notifying everyone?
Here are two simple methods to do so:
Method 1: Turning Off the Share Profile Updates Settings
1. Click on the “Me” icon on the top right corner of your LinkedIn profile.
2. Select “Settings and Privacy” from the dropdown menu.
3. Click on the “Visibility” tab and select “Visibility of your LinkedIn activity”.
4. Click the “Share profile updates with your network” option and turn the toggle button down.
5. Your profile updates will no longer notify your connections.
Method 2: Turning Off the Notify Network Settings for Personal Updates
1. While updating your profile, such as job position, education, and certificates on their editing page, you will see a button at the top of the page asking you whether to notify the update your network or not.
2. Keep it “Off” to ensure your connections do not get notified.
Bonus tip: If you want to update your profile without notifying anyone, use both methods together.
Can I Update My LinkedIn Without Posting?
Yes, as we explained in the previous sections, LinkedIn allows you to update your LinkedIn profile without making a public post.
Before updating your profile, you just need to turn off the Share profile updates button from the settings and privacy page.
Or, when you want to make changes to your job position, promotion, or education, turn off the Notify network button on its edit page.
That way, you can update your LinkedIn without posting or notifying others about the changes.
How Do I Update a Promotion on LinkedIn Without Notifying?
If you’re wondering how to update a promotion on LinkedIn without letting anyone know, just do the following:
1. As soon as you log in to your LinkedIn account, click on the “Me” icon and then “View Profile” to go to your profile page.
2. Go to your “Experience” section and click on the pencil icon, then find the job position you want to update in this section and click on the pencil icon to edit it.
3. Make any changes necessary to update your promotion, including your new job title, company, location, date, description, and so on.
4. Go to the “Notify network” option at the top of the Edit experience window and select the “Off” button to make sure your network doesn’t get notified of your promotion update.

5. After completing the updates and setting the privacy settings, click “Save”.
Following these simple steps, you can discreetly update your LinkedIn job promotion without informing your connections about the change.
Does LinkedIn Notify When You Edit a Post?
One common question that arises among LinkedIn users is whether the platform notifies others when a post is edited.
The answer can be both no and yes.
This means that while LinkedIn doesn’t specifically send notifications for edited posts, your connections and network will still see the updated and edited version of your post in their feed.
Despite not being notified by LinkedIn, when you edit a post, the word “Edited” will be added next to your post, which will be visible to your network.
It’s worth mentioning that it will also apply to editing your new job postings.
However, you can consider LinkedIn’s visibility options when editing and sharing your posts on LinkedIn.
As such, before hitting that “Share” button, you can choose what group of people will be able to see your post.
Here are the visibility options available on LinkedIn posts:

1️⃣ Anyone: This option makes your post visible to anyone, whether they’re on or off LinkedIn. It includes your extended network, reaching a wider audience.
2️⃣ Connections only: By selecting this option, your post will be visible only to your 1st-degree connections. It keeps your content more exclusive within your network.
3️⃣ Group: If you choose this option, your post will be visible solely to the group members where it was shared.
When Should You Update LinkedIn with New Job?
It’s generally advisable to update your LinkedIn profile with a new job once you have officially started the position and completed any necessary paperwork or orientation. Updating your profile at this stage demonstrates your commitment to the new role and allows you to showcase your most recent professional achievements. Additionally, informing your network about your new job can lead to congratulatory messages, increased visibility, and potential opportunities for collaboration or networking within your new organization or industry.
Final Thoughts
If you want to update your profile with a new job, you need to make your profile look great for recruiters to get started. But the point is that you don’t want your boss, executives, or co-workers to know that you’re making changes to LinkedIn. So, how to update LinkedIn without notifying them?
Luckily, LinkedIn has a solution. You can decide who gets notified about your profile changes. Just turn off the sharing profile updates and keep things hidden. So go ahead and make those updates.
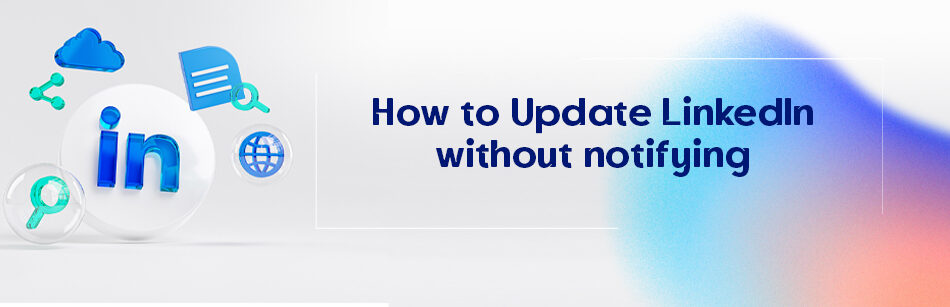
Comments