If you’ve recently changed your education and you wish to notify your LinkedIn network about these important changes, but you don’t know how to share education update on LinkedIn, don’t worry. We’ll cover all the information you need here.
Can you let your network know when you update your LinkedIn profile?
As we all know, to grow your network and career connections, search for jobs, and more, you need to improve your LinkedIn profile by updating its sections like Education, Skills, Experience, etc.
The good news is that you can choose whether or not your network will be informed of positive changes to your profile on the LinkedIn platform.
With the LinkedIn profile’s settings and privacy, you’ll be provided with a level of confidence to make the most of this platform just like sharing your profile updates. But there’s a point that you should be aware of when updating your job, education, etc. changes on your LinkedIn profile.
Before updating your LinkedIn profile, make sure that the notifications of your LinkedIn activity haven’t been toggled off on your LinkedIn Settings & Privacy page.
However, as you may be the type of individual who regularly update your profile, as well as you wouldn’t like your LinkedIn network to be informed of any changes you make to your profile, you may conclude that you have no choice but to switch off your profile update notifications.
To share an education update on LinkedIn, navigate to your profile and click on the "Add Education" button under the "Background" section. Fill out the details of your education, such as the institution name, degree, field of study, and any relevant dates or accomplishments. Once you've saved the education entry, it will appear in the "Education" section of your profile. You can then click on the "Share" button below the education entry to create a post that announces your education update to your network.
How to share education update on LinkedIn?
Accordingly, in order to share your key profile updates such as education, new job, certificate, etc., on LinkedIn, you need to enable the notifications of sharing profile updates, as follows:
1. At the top of your LinkedIn homepage, under your photo, navigate to the Me menu.
2. From the drop-down menu, click on Settings & Privacy and go to your LinkedIn settings page.

3. Within the Visibility page, from the Visibility of your LinkedIn activity section, click on the Share profile updates with your network option.

4. On the Sharing profile edits page, switch the Share key profile updates button from Off to On.

By following these simple steps above, you can now log into your profile and scroll down to the Education section and click the “+ “ sign to add your new education.
Now you’ll see that you’ve shared your education update with your network on LinkedIn, letting them know about this significant change on your profile right away.
Here are hot tips:
- It’s worth mentioning that whenever you want to stop sharing edits and updates of your profiles with your network on LinkedIn, you must switch the toggle to Off.
- In addition, you don’t need to save the changes related to the settings, they’re saved automatically.
- You need to know that activating notifications of changes to your profile will be created as a post in your network feed.
- Keep in mind that your education updates may take up to 24 hours to be shared with your network. So wait a while for the changes to take effect.
To sum up
Let’s get back to the main topic: How to share education update on LinkedIn? If you’ve just graduated college and are excited to let your LinkedIn network know about it, we recommend that you first make certain you haven’t disabled your profile’s share notification settings.
💡 Additional read: How To Say You Graduated On LinkedIn?
Then feel free to edit the Education section of your profile by switching on the Share key profile updates button in the Settings & Privacy section of your LinkedIn page.
Now that you’ve learned how to do it, don’t waste time and get started now! In case of problems, you can ask for help from our experts via commenting.
FAQ
How do I share an update on LinkedIn?
Sharing updates on LinkedIn is a great way to engage with your network and showcase your professional insights. Here’s how to do it:
- Log In: First, log in to your LinkedIn account if you’re not already logged in.
- Go to Your Homepage: Click on the “Home” icon in the top menu. This takes you to your LinkedIn homepage.
- Create Your Update: In the “Share an article, photo, video, or idea” box at the top of your feed, write your update. You can include text, links, images, videos, or documents.
- Customize Your Audience: Before posting, you can choose who can see your update. You can share it with the public, your connections, or specific individuals. Click the “Anyone,” “Connections,” or “Specific connections” options to choose your audience.
- Add Hashtags: To increase the visibility of your update, consider adding relevant hashtags. LinkedIn will suggest popular hashtags as you type.
- Tag People or Companies: If your update is relevant to specific individuals or companies, you can tag them by typing “@” and their name or company name. This notifies them and increases the chances of engagement.
- Post Your Update: Once you’re satisfied with your update and its audience settings, click the “Post” button. Your update will now appear on your LinkedIn feed, and it will be visible to the selected audience.
Remember to keep your updates professional and relevant to your network to make the most of your LinkedIn presence. Sharing valuable content and engaging with your connections can help you build a strong professional reputation.
How do I add a PDF certificate to LinkedIn?
Adding a PDF certificate to your LinkedIn profile is a great way to showcase your qualifications and accomplishments. Here’s how to do it:
- Log In: Start by logging in to your LinkedIn account if you’re not already logged in.
- Go to Your Profile: Click on your profile picture or your name in the top LinkedIn menu to access your profile.
- Edit Your Profile: On your profile page, click the “Add profile section” button, usually located below your profile picture.
- Select “Licenses and Certifications”: From the list of profile sections, choose “Licenses and Certifications.”
- Add Your Certificate: Click the “+” icon to add a new certificate. A form will appear where you can input details about your certificate.
- Fill in Certificate Details: In the form, provide information about your certificate, including the name of the certificate, the issuing organization, the issue date, and any license or certification number. You can also add a description if needed.
- Upload the PDF: Under the “Credential URL” field, you can upload your PDF certificate. Click the “Choose File” button to select the PDF file from your computer.
- Save: Once you’ve filled in all the necessary details and uploaded your certificate, click the “Save” button to add it to your LinkedIn profile.
Your certificate will now be displayed on your LinkedIn profile, providing validation of your skills and qualifications to your network and potential employers.
How do I add a link to my LinkedIn education?
Adding a link to your LinkedIn education section can help provide more context and credibility to your educational background. Here’s how you can do it:
- Log In and Access Your Profile: Start by logging in to your LinkedIn account and accessing your profile.
- Edit Your Profile: On your profile page, click the “Add profile section” button, which is usually located below your profile picture.
- Select “Education”: From the list of profile sections, choose “Education.”
- Add or Edit an Education Entry: If you have already added your education details, locate the education entry you want to add a link to and click the pencil icon on the right to edit it. If you haven’t added your education details yet, click the “+” icon to add a new education entry.
- Edit the Entry: In the education entry form, there’s a field labeled “Credential URL.” This is where you can add a link to your education-related webpage. For example, you can link to your university’s official page or a relevant online certification.
- Save Changes: After adding the link, make sure to save your changes by clicking the “Save” button.
By following these steps, you can include a link to your education entries on your LinkedIn profile, providing additional information and validation of your educational achievements.
CUFinder Academic Hub, Ultimately Free!
These comprehensive PDFs are your key to mastering the art of professional networking, personal branding, and strategic content creation on LinkedIn.
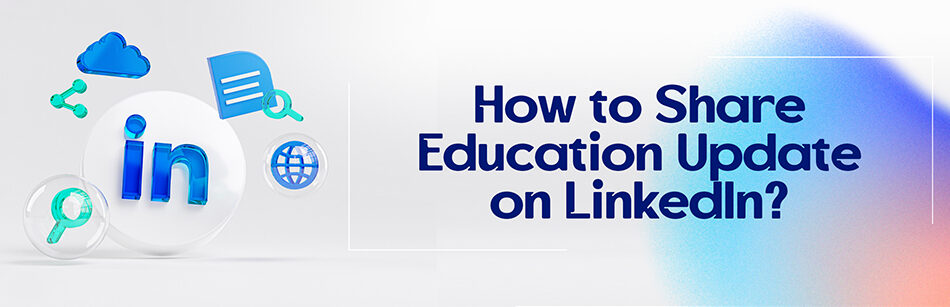



Comments