Looking to perfect your LinkedIn profile and make the best impression? One key element to consider is your cover photo. Here we’ve put together the ultimate guide to LinkedIn cover photo size to help you make sure your profile looks professional and attractive.
The Ideal LinkedIn Cover Photo Dimensions
Welcome to the ultimate guide to LinkedIn cover photo size! Your cover photo is one of the first things people see when they view your LinkedIn profile, so it’s important to get it right. If you want to know what are the ideal LinkedIn cover photo dimensions, you’re in the right place.
Here are the general cover image sizes for LinkedIn profiles, company pages, and articles to upload and share:
|
Module |
Recommended cover photo size |
|---|---|
|
LinkedIn profile |
1584 x 396 pixels |
| LinkedIn company page |
1128 x 191 pixels |
|
LinkedIn article |
1920 x 1080 pixels |
Appropriate dimensions for the cover photo size in personal LinkedIn profiles:
As you know, one of the most important aspects of your LinkedIn profile is your cover photo at the top of your profile page.
The ideal dimensions for a LinkedIn cover photo are 1584 x 396 pixels.
This size ensures that the image is large enough to be of high quality but not so large that it takes too long to load on the page.
It’s also worthwhile to note that the file size must be less than 8 MB and saved as JPEG, PNG, or GIF.
On top of that, you should make sure that your cover photo reflects your professional brand and contains relevant images or messages that improve your profile.
Appropriate dimensions for the cover photo size on the LinkedIn business page:
To choose a unique cover photo on your company page, it’s important to follow these tips:
1. The recommended dimensions for uploading a cover photo on a LinkedIn business page should be 1128 x 191 pixels.
2. The cover photo must be in a horizontal orientation.
3. The size of the file should not exceed 8 MB.
4. The cover photo is related to your business, career, or industry.
Appropriate dimensions for the cover photo size in the LinkedIn article:
The cover photo of a LinkedIn article is important because it’s the first visual element people see when they encounter your content.
A well-designed cover photo can get your audience’s attention and entice them to read more.
The recommended dimensions for uploading a cover photo in a LinkedIn article are 1920×1080 pixels.
This size guarantees that your cover photo will display correctly on all devices, whether someone is viewing your article on a desktop or mobile.
As a whole, your LinkedIn cover photo, whether it’s for articles or personal profiles, or company pages, is a golden opportunity to make a strong first impression on potential connections & followers.
So, by following the ideal dimensions and choosing a high-quality & relevant image, you can stand out on LinkedIn.
How to Resize and Optimize Your LinkedIn Cover Photo Size?
A well-crafted and optimized cover photo can help you make a good first impression on a potential employer, recruiter, or client and stand out in a crowded job market.
In this guide, we introduce you to the steps to change the size and optimize the size of the LinkedIn cover photo.
Let’s get started!
Step 1: Select the appropriate image
The first step in optimizing your LinkedIn cover photo is choosing the right photo.
The image should be relevant to your profession or industry and say something about your personality or professional brand.
You can use stock images or your own photos, but make certain they’re high-quality & eye-catching.
Step 2: Resize the image
The next step is to resize the image to fit the dimensions of the LinkedIn cover photo.
As you read in the previous section, the recommended size for a LinkedIn cover photo is 1584 x 396 pixels wide.
Bonus tip: To resize an image for a LinkedIn cover photo, you can use image editing tools such as Photoshop or Windows Paint or online photo resizers like PicResize.
Here’s how to resize your cover photo for LinkedIn using Windows Paint:
1. Go to the search bar in the lower left corner of your desktop and type Paint
2. Click on the Paint program that appears in the provided box
3. Click Open once you have launched Paint

4. Look for the Resize button in the Image section of the Home tab

5. Choose Pixels in the Resize section
6. Input the desired numbers in both the Vertical and Horizontal boxes
7. Click OK to apply the changes

Your newly resized picture is now ready to upload for your LinkedIn cover.
Step 3: Optimize the image
Once you resize the image, the next step is to optimize it for LinkedIn.
Bear in mind that using quality and relevant images on social media means more engagement rate, click-through rate, and ultimately more popularity.
Here are some tips to help you do just that:
1. Make sure the image is sharp and clear, even when viewed on a large screen.
2. Avoid cluttered images, as they can be distracting and difficult to read.
3. Keep it short & simple if you must include text on the cover photo.
4. Include your company logo or brand colors in the image to reinforce your professional identity.
5. Before you upload an image to LinkedIn, test it on different devices and screen sizes to make sure it looks good on all of them.
Step 4: Upload the image
After resizing and optimizing the image, the last step is to upload it to LinkedIn. Here’s how to do it:
1. Log in to your LinkedIn account
2. Click on the Me icon at the top of your LinkedIn page and select View Profile from the drop-down menu.

3. Click on the pencil icon at the top right of your profile, where the cover photo will appear.

3. In the Background photo pop-up window, click Change photo.

4. Select the resized & optimized image from your device.
5. If necessary, adjust the position of the image.
6. Click Save to update your cover photo.
Top Design Tips for Creating an Impressive LinkedIn Cover Photo with the Right Dimensions
Here are some top design tips for creating an impressive LinkedIn cover photo with the right dimensions:
Tip 1. Use of high-resolution and high-quality images:
Choose an image that is high-resolution, clear, and visually engaging. Avoid using unclear or pixelated images.
Tip 2. Keep it relevant:
Use an image that represents your job position, personal brand, or company. Consider using an image that reflects your industry or area of expertise.
Tip 3. Keep it simple:
Avoid cluttering your cover photo with too much text or images. Keep it minimal and use negative space effectively.
Tip 4. Optimize for mobile app:
Keep in mind that many people access LinkedIn through their mobile devices.
So make sure your cover photo looks good on both desktop and mobile devices.
Tip 5. Use appropriate & standard dimensions:
Follow LinkedIn’s recommended sizes for cover photos on LinkedIn articles, personal pages, or company pages.
This can ensure that your images are well placed in your target locations and avoid any distortion.
Tip 6. Follow LinkedIn’s guidelines:
Make sure you follow LinkedIn’s guidelines for cover photos on this platform.
For example, avoid using copyrighted images or images that contain too much text.
Pitfalls to Watch Out for When Selecting LinkedIn Cover Photo Size
Choosing the right cover photo size for your LinkedIn profile can be tricky, but it’s an important step in creating a professional and engaging online presence.
Here are some common problems to avoid when choosing the size of your LinkedIn cover photo:
1. Choosing the wrong aspect ratio
2. Using low-quality and unclear images
3. Ignoring the mobile view
4. Cluttering the image with text
Conclusion
In this ultimate guide to LinkedIn cover photo size, we’ve covered everything you need to know about cover photo basics on the platform.
We didn’t stop here! We’ve also provided the tips and tricks you need to optimize and design an outstanding LinkedIn cover photo that reflects your personality and showcases your skills and experience in this social media.
As such, whether you’re a job seeker, business owner, or just looking to improve your online presence, our ultimate guide to LinkedIn cover photo size has you covered. So why wait? Dive in and start making an impressive cover photo today!
FAQ
What is the best size for LinkedIn cover photo?
The optimal size for a LinkedIn cover photo, also known as a background photo, is 1584 pixels wide by 396 pixels tall. This ensures that your image displays clearly and fits perfectly within the designated space on your LinkedIn profile. Always use high-resolution images to prevent blurring or pixelation.
What size is the LinkedIn cover photo 2023?
As of 2023, the recommended size for a LinkedIn cover photo remains 1584 pixels wide by 396 pixels tall. It’s essential to stay updated with LinkedIn’s official guidelines, as they might change, but this size ensures a clear and well-fitted display for the current platform layout.
How do you make your LinkedIn cover photo fit?
To ensure your LinkedIn cover photo fits properly, first, choose or create an image that matches the recommended dimensions of 1584 x 396 pixels. If your current image doesn’t match these dimensions, you’ll need to crop or resize it using image editing software. Always preview the image on LinkedIn before finalizing to check for any discrepancies or adjustments needed.
How to resize image size?
To resize an image, use image editing software or online tools. In software like Photoshop or GIMP, open the image and select the resize or scale option, then input the desired dimensions. For online tools, websites like PicResize, ImageResizer, or ResizeImage allow you to upload an image and adjust its size accordingly. After resizing, always save a copy to retain the original image’s quality and dimensions.
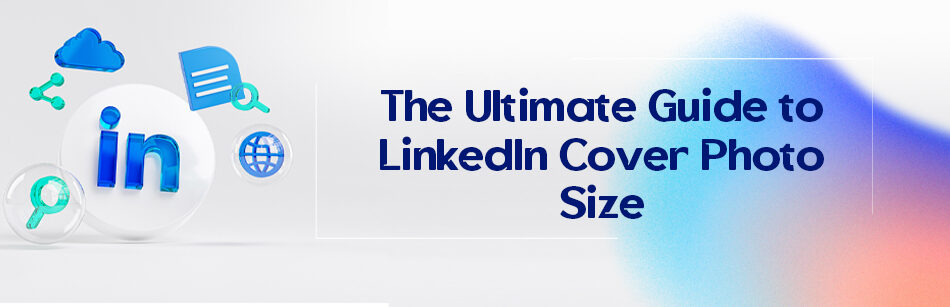
Comments