Email addresses on LinkedIn enable individuals who are not in your network of connections to get in touch with you. Sometimes it happens that your email address is inactive. So, can you change your LinkedIn email?
Yes, you can change the email associated with your LinkedIn account. To do this, log in to your LinkedIn account, go to your "Settings & Privacy," click on "Account preferences," and then select "Change" next to the "Email addresses" section. Follow the prompts to add a new email address and verify it. Once verified, you can make the new email your primary email address or remove the old one. Keep in mind that LinkedIn will use your primary email for notifications and communication, so ensure it's up to date.
In this article, we’ll explore the possibility of how you can change primary email addresses on both your personal and business profiles and provide insight on how to proceed.
Is It Possible to Change LinkedIn Email Address?
Your email address is super important on LinkedIn. It lets you get important messages and notifications from LinkedIn, and it helps LinkedIn members stay connected with you.
Well, now you may be wondering if it is possible to change your LinkedIn email address.
The good news is that LinkedIn allows you to update your contact information, such as email address, whenever you want.
If you want to know how to change your email address on LinkedIn in the shortest time, don’t worry; we’ll walk you through how to do it in the next section. So stay tuned.
You may be wondering if you can change your LinkedIn account to a business account on LinkedIn .
Although LinkedIn helps you to convert your personal email address into a business email address, unfortunately, you can’t do it.
But to have your business or company page on LinkedIn, you can easily create business, company, or organization pages on LinkedIn.
How to Change Your Email Address on LinkedIn in the Shortest Time Possible?
Here’s a quick guide to change your LinkedIn email address in no time:
1️⃣ Tap on the “Me” icon located in the top right corner of your LinkedIn homepage.
2️⃣ Choose “Settings and Privacy” from the drop-down menu.
3️⃣ Click on “Sign in and Security” at the upper right corner.

4️⃣ Navigate to the Email addresses section.

5️⃣ Tap on “Add email address” and then enter your new email address along with your account password in the provided box.
6️⃣ Select “Resend verification” to proceed to the next step.

7️⃣ To proceed further, you will need to link your new email address by opening the confirmation email sent by LinkedIn. Simply click on it.
8️⃣ Log into your LinkedIn account and you’ll see that your email address has been successfully changed.
How To Change The Primary Email Address On A LinkedIn Account?
Do you want to change the primary email addresses on your LinkedIn profile? No problem! Just follow these steps:
Step 1. Add your new email address and confirm it.
Step 2. Verify email addresses you’ve added to your profile.
Step 3. Make your new email address the primary one.
To add a new email address:
1. Go to your LinkedIn account and click on the Me icon.
2. Go to the Settings & Privacy page.
3. Select Sign in & security.
4. Click on Email addresses under Account access.
5. Scroll down and click on Add email address.

6. Enter your new email address and password.
7. Click Submit.

Remember to confirm the new email address by clicking on the verification link in your inbox.
To make the new email address your primary one:
1. Find the new email address under Email addresses.
2. Click on Make primary.
3. Enter your password.
4. Click Make primary again.

Important tips to keep in mind:
You can have multiple email addresses on your LinkedIn account, but they all need to be linked to one profile.
It’s a good idea to have both personal and business email addresses for easy access to your account.
How Do I Remove My Primary Email from LinkedIn?
Removing email addresses from LinkedIn is also a straightforward process.
If you want to remove your primary email address from your LinkedIn account, you have to first select one of your secondary email addresses as your new primary address. Only then will the Remove option show up beside the email address.
Get rid of an email address from your LinkedIn account by following these steps:
Step 1. Access your LinkedIn homepage and click on the Me icon located at the top right corner.
Step 2. Choose Settings & Privacy from the options that appear.
Step 3. Click on Sign in & security in the left-hand menu.
Step 4. Find the Email addresses section and click on it.
Important note: As mentioned earlier, after you change your secondary email address to your primary email address, you’ll now be able to delete the old primary email address.
Step 5. On the email addresses page, click the Remove button next to the secondary email address you want to remove.

Step 6. Enter your LinkedIn password in the pop-up window that opens, and then click the Remove button.

Remember:
You need to have a primary email address in order to send invitations for LinkedIn connections.
LinkedIn doesn’t allow you to remove your primary email address unless you make another email address as your primary email address.
So, having said that if for some reason, you don’t want to add a new email address to your LinkedIn profile to remove your primary email address, What’s the solution?
It’s no matter of concern!
Fortunately, on the LinkedIn platform, there is another method for such a problem, and that is to hide your primary email address on the LinkedIn platform.
If you’re curious to know how to hide email addresses on LinkedIn, read the rest of the article
Bonus Tip: How to Hide Email Addresses on LinkedIn?
Luckily, hiding your email address on LinkedIn is a straightforward process that only requires a few clicks.
To keep your email address hidden or private, as well as visible only to yourself on LinkedIn, follow these simple steps:
Step 1: Log in to your LinkedIn account and click the “Me” icon at the top of the homepage.
Step 2: Choose “Settings & privacy” from the dropdown menu located in the Account section.
Step 3: On the left side of the settings page, click the “Visibility” tab.

Step 4: On the right side of the page, under the “Visibility of your profile & network” section, click the option for “Who can see or download your email address.”

Step 5: Choose the “Only visible to me” option on the Email visibility page to prevent others from seeing your email address on your profile.

To ensure your contact information privacy, especially your LinkedIn email address, on the Internet and the platform, here are some important things to keep in mind:
Tip #1:
To ensure your email address is not included in anyone’s data export, scroll to the bottom of the Email visibility page and turn off the “Allow connection to export emails” switch.

Did you know LinkedIn allows you to export your connections’ contact information as an Excel file?
Tip #2:
By default, your primary email address is only visible to your direct or 1st-degree connections on LinkedIn.
Tip #3:
You can customize who can see your email address by selecting options such as 1st-degree connections, 1st and 2nd-degree connections, or anyone on LinkedIn.
Tip #4:
To avoid receiving invitations or spam, refrain from entering your email address in other sections of your LinkedIn profile.
By following these steps, you can hide your email address from everyone by keeping it private on LinkedIn and making sure it’s only accessible to you on LinkedIn.
How to Add or Change Your Company Email Address on LinkedIn?
LinkedIn allows you to add your company email to your LinkedIn profile or change it to your primary personal email.
If you’re eager to know how to do it, follow the simple steps below:
- Navigate to the Settings page of your LinkedIn account by clicking on the Me icon and selecting Settings & Privacy.
- On the left side of the settings page, choose Sign in & security.
- On the right side of the page, find the Email addresses option and click on it.
- At the bottom of the Email addresses page, choose the Add email address button.
- Type your company email address and your LinkedIn password in the special boxes in the pop-up window that appears and then click on Submit.
- Open your email account and click on the verification link.

By following the steps above, your company email address is now added as a secondary email address on your LinkedIn account.
If you want to change your company email address to your primary email address, just follow these instructions:
1. Open the email addresses page of your settings & privacy again.
2. Click Make primary next to your company email address.

3. Enter your LinkedIn password again in the Enter password box and click on the Make primary button.
How Do I Change My Old Email Address on LinkedIn Mobile App?
No worries if you can’t use a computer to access your LinkedIn account in order to change your old email address.
Here, we’ll guide you on changing your email address using the LinkedIn mobile app, so stay with us.
To delete an email from your LinkedIn mobile app, simply perform the steps, as follows:
Step 1. Open the LinkedIn app on your mobile device.
Step 2. Tap on your profile picture in the upper left corner of the screen.

Step 3. In the menu that appears, tap on Settings at the bottom.

Step 4. On the LinkedIn settings page, tap on the Sign in & security option.

Step 5. Under Account access, tap on the Email addresses option.

Step 6. Tap on the Add email address button on the next page.

Once clicked, you’ll be directed to another page asking you to enter the 6-digit verification email code sent to your email address.
Step 7. Enter the 6-digit code and then tap the Submit button.

Step 8. Enter your new email address and password for your LinkedIn account in the specified fields and then tap the Submit button.

Step 9. Tap the Done button on the next page.

At this step, a verification email will be sent to your new email address and you’ll be asked to check your email.
Step 10. Tap on the confirmation link in your email inbox to verify & add this email address to your LinkedIn account.

Step 11. Go to the Email Address page in your LinkedIn settings and tap the Make primary option under your secondary email address.

Step 12. Re-enter your LinkedIn account password in the requested field and tap the Done button to make the change.

Congratulations! You’ve done it through the LinkedIn mobile app.
Can I Change My Email Address Without Losing Everything?
Yes, you can change your email address on LinkedIn without losing everything.
Many online platforms, including LinkedIn, provide options for users to update their email address while retaining their account information, connections, and data.
Here is a general and simple procedure can follow to change your email address on LinkedIn app and browser:
- Click Me
- Click Settings & Privacy
- Click Sign in & Security
- Click Email addresses
- Click Add email address
- Enter 6-digit code
- Enter LinkedIn password
- Click Submit
- Enter new email address
- Click Submit or Done
- Click verification link
- Click Make primary
- Enter LinkedIn password
- Click Make primary or Done
How Do I Change My Work Email Address on LinkedIn?
Whether you’re a job seeker, a recruiter, or a business owner, having a work email on your LinkedIn profile can be beneficial.
Since you can add multiple email addresses to your LinkedIn account, LinkedIn recommends changing at least one of your work email addresses to a primary or secondary email address.
It comes with these advantages:
- This ensures that you’ll always have access to your account.
- This makes it easier to connect and network with colleagues and professionals in your organization or company on LinkedIn.
- You’ll receive timely updates and stay informed about the latest developments within your organization or company.
To change your work email address on LinkedIn, you need to do these steps below:
Step 1. Click Me and Settings & Privacy
Step 2. Click Sign in & Security and Email addresses
Step 3. Click Add email address, enter 6-digit verification code, and click Submit

Step 4. Type your work email address and your LinkedIn account password and click Submit
Step 5. Go to your email inbox, open the LinkedIn verification email, and click the verification link to verify your new work email address.
Step 6. Go back to the Email Addresses section and select Make primary to set it as your primary email address.
That’s it! Your work email address has been successfully changed on LinkedIn.
Conclusion
Come back to the first question: Can you change your LinkedIn email address? In a nutshell, LinkedIn offers a simple way to change your email address associated with your account.
By following a few simple steps that we mentioned in the previous sections, you can update your email and ensure that your LinkedIn profile is accurate and up-to-speed.
This helps your LinkedIn profile to stand out from the crowd on the professional platform.
FAQ
How do I remove my primary email from LinkedIn?
To remove your primary email from LinkedIn, you first need to add a new email and set it as primary. Go to the “Me” icon at the top of your LinkedIn homepage, select “Settings & Privacy,” then “Login and security.” Under “Email addresses,” click “Change” next to your primary email. Add a new email, verify it, and then set it as the primary email. Once the new email is set as primary, you can remove the old one.
Can I have 2 LinkedIn accounts with different email?
Yes, you can have two LinkedIn accounts, but each account must be associated with a unique email address. LinkedIn’s terms of service recommend having only one personal account. If you find yourself with duplicates, LinkedIn suggests you close one to avoid confusion. Remember, managing multiple accounts can be cumbersome, and there’s a risk of sharing content to the wrong network.
How to change my email address?
On most platforms, to change your email address, go to the account or profile settings. Look for an option labeled “Email,” “Account Information,” or something similar. You’ll typically have an option to edit or change your email. After entering the new email, the platform will usually send a verification link to the new address. Click on this link to confirm the change. If speaking specifically about LinkedIn, follow the process outlined in the first answer above.
Can I delete my LinkedIn account and start a new one using the same email?
Yes, you can delete your LinkedIn account and later use the same email to create a new one. After deleting your account, LinkedIn will typically retain your data for a short period, but once fully removed, the email will be free for use again. However, by deleting and creating a new account, you’ll lose all your connections, endorsements, and recommendations from the old account.
How to remove primary email from LinkedIn?
To remove your primary email from LinkedIn, first ensure you have another email added to your account. Set the new email as the primary one from the “Settings & Privacy” option under the “Me” icon. Once the new email is verified and set as primary, you can proceed to remove the old email from the account.
LinkedIn support email?
LinkedIn doesn’t provide a direct support email for general inquiries. Instead, users are encouraged to use the “Help Center” to find answers to common questions or use the contact form to submit specific issues or queries. If you’re a premium subscriber, you might have access to priority support or other contact options.
Where to Find Email on LinkedIn?
Any person who has worked even a little with LinkedIn has found out that the peoples’ emails and contacts are recorded in part of “Contact Info”.
To extract these emails and contacts manually needs your expert and employee to sit behind the computer for hours and days to go to different accounts of individuals on LinkedIn and click on the “Contact Info” part to copy their email!
This procedure can be done automatically with the help of the CUFinder LinkedIn email finder!
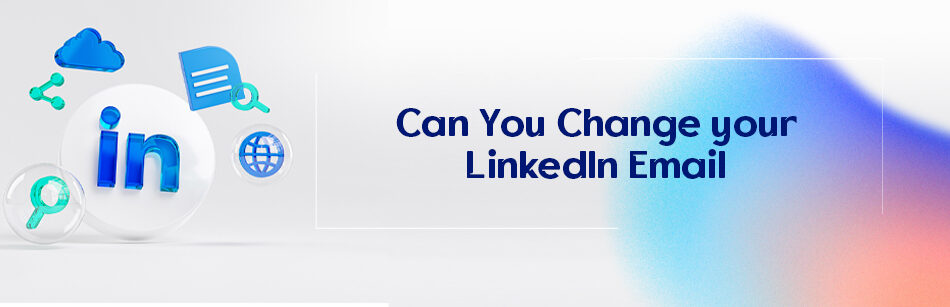
Comments