LinkedIn is an all-in-one social platform. You can promote your business on it, upload your resume, expand your connections, find a job and even hire the most suitable people for a vacancy in your company by posting a job in which you need to know how to change seniority level on the LinkedIn job posting?
To change the seniority level on a LinkedIn job posting, go to the job posting on your LinkedIn company page, click on the "Edit" button, and navigate to the "Job Details" section. From there, you can update the seniority level to accurately reflect the position's requirements and qualifications, and then save the changes to update the job posting.

Of course, you need to know that job postings are not free; it will cost an amount of money and even more if you want to advertise it to get more exposure. You also probably need to have a company page on Linkedin.
Let’s first talk about how to post a job.
Job posting on LinkedIn

It is said that you need to learn how to walk before you start to run. So let us talk about how to post a job before saying how to change seniority level on the LinkedIn job posting.
- Log into your LinkedIn account
- Click on ‘Post a job at the top right corner of your homepage
- You will get redirected to another page where you can enter some information
- Define the job title
- Enter the name of the company you are hiring for
- The contract type
- Workplace and location, and then click on
- The next page will be where you need to put some descriptions. Things like Job function, company industry, seniority level, job description, requirements, company select skills required for the job, how to apply for the position
- Click on continue
- Choose the answers to the questions the platform prepared
- The next page is where you define if you need an advertisement or not; if not, click on the continue button, and if you are willing to pay more for getting your post advertised, click on ‘Yes, I’d Like to Sponsor My Job’ and then select continue.
- Now you need to decide how to pay for the job posting; you need to click on your desired number of postings you need and then select the payment method and buy them. You need to confirm the order and submit it. Your job advert is posted now.
Now, how to change the seniority level on the job posting?
- Click on the jobs tab
- Move the cursor on the job you want to edit the seniority level and click on ‘… More’ icon from the dropdown menu
- Click on Add compensation information and make the edits you want
- Click ‘Save job’ at the bottom of the page
The levels of seniority on LinkedIn

The level of seniority is usually defined by the years you’ve worked for a company or the skills and experience you have in an industry. This criterion is essential since LinkedIn AI categorizes people based on this feature to suggest them to different recruiters. The levels are:
- Internship (unpaid or underpaid)
- Entry Level (lowest paid of the type, minimum requirements)
- Associate (lowest paid of the type, minimum requirements in most of the industries)
- Mid-senior or the second level or a senior entry-level or senior associate (more experience, mid requirements, mid-wage)
- Director (management-level roles, high-paid, advanced skills)
- Executive (management-level roles, high-paid, advanced skills)

Related Questions & Answers
How to change seniority level on LinkedIn job posting without notification
To change the seniority level on a LinkedIn job posting without creating a new job posting, follow these steps:
- Log in to your LinkedIn account and navigate to your “Jobs” tab.
- Locate the job posting you want to modify and click on the “Manage” button next to it.
- In the job management dashboard, select the “Edit” option to make changes to the job posting.
- Look for the field where the seniority level is mentioned, and update it to the desired level (e.g., from “Senior” to “Manager” or vice versa).
- Review the other details of the job posting and make any necessary modifications.
- Once you are satisfied with the changes, click on the “Save” or “Update” button to save the updated job posting with the new seniority level.
By following these steps, you can easily change the seniority level on a LinkedIn job posting without the need to create a new job posting. This allows you to keep the existing applications and engagement intact while accurately reflecting the updated seniority level for the position.
What Is the Seniority Level on LinkedIn Job Post?
The seniority level in a LinkedIn job post indicates the importance of a position within an organization. It reflects the LinkedIn experience of the candidate and whether they hold a mid-level role.
Additionally, it may suggest their expertise in areas like organizational change management. This helps recruiters find candidates who are best suited for their job openings.
How Do I Change My Job Status on LinkedIn?
To change your job status on LinkedIn, follow these steps:
1. Click on the “Me” icon at the top of your LinkedIn homepage.
2. Select “View Profile.”
3. Click on the “Pencil or Edit” icon in your introduction section.

4. In the pop-up window, under the “Current position” field, click “Add new position” to enter your job details.
5. Check the box that says “I am currently working in this role.”
6. You can also adjust your notification settings by toggling the switch in the “Notify network” section.
7. Click “Save” to finish.
Can You Edit a LinkedIn Post after Publishing?
Yes, you can edit a LinkedIn post after it’s been published. If you need to make changes to a post, simply locate it in your feed, click on the three-dot menu icon, select “Edit post,” make your adjustments, and then save your changes.

LinkedIn Change Job Title Promotion
Here’s a guide on how to change a job title promotion within the same company on LinkedIn:
1. Access your LinkedIn profile.
2. Navigate to your job experience section.
3. Locate the position for which you were promoted (likely your current role) and click the plus sign.
4. Enter the details of your new role, including the job title, position, start date, etc., in the pop-up window provided.
5. Optionally, you can choose to end your current position or keep it active.
When completed correctly, your job promotion will appear under the same company listing on your profile, albeit as a separate position.
To enable notification to your network about the promotion, simply turn on the Notify network option.
6. Click Save.

How to Change Job Title on LinkedIn without Notification?
Wondering how to change your job title on LinkedIn without notifying others? Follow these simple steps:
- Go to your LinkedIn profile by clicking “View Profile” in the “Me” drop-down menu.
- Scroll down to your job experience and click on the pencil icon next to your current job title.
- Edit your job title as desired.
- Make sure to uncheck the box that says “Notify network” to avoid notifying others.
- Click “Save” to update your job title quietly.
Job Change Post on LinkedIn Sample
Here’s a sample of a job change post for LinkedIn:
“Excited to share that I’ve recently transitioned to a new role at [Company Name] as a [Your New Job Title/ Level Job]. Grateful for the opportunity to grow and contribute in this new capacity! Looking forward to connecting with my network and sharing more about my journey ahead.”
What Happens When You Edit a LinkedIn Post?
When you edit a LinkedIn post, any changes you make to the text will be updated, but you can’t change shared photos or articles. The word “Edited” will appear next to your post LinkedIn to show that it’s been changed.
Changing Job Title on LinkedIn Reddit
On Reddit, if you want to change your job title on LinkedIn, you can do so easily. Just go to your profile, click on the pencil or Edit icon next to your job title, make your changes, and save.
If I Edit a Post on LinkedIn Will It Repost?
No, editing a post on LinkedIn will not cause it to be reposted. Keep in mind that the post will be updated with your edits, but it will not be reshared or appear as a new post in your feed.
As such, you can repost the edited post by clicking the three-dot button and choosing “Repost” from the drop-down menu.
How to Manage Job Posts LinkedIn?
Managing job posts on LinkedIn is simple. Just follow these steps:
1. Click on the “Jobs” icon at the top of your LinkedIn homepage.
2. Select “Manage job posts.”
3. Choose the specific job post you want to manage.
4. From there, you can view job details, adjust settings, and review applicants. You can also use tools to attract more applicants and sort them based on different criteria.
Conclusion
We just talked about changing the seniority level on a LinkedIn job posting and posting a job in the first place. This is a very important feature you can use to attract users with some required talents into a job vacancy you have in your company.
You just need to buy some job postings and post a job. It will remain valid for 30 days, you can edit its information, including seniority, and you will have five free InMails to contact the most suitable candidates. If you are interested in more than five users, you should buy some InMails.
So if you actually have an available position and are looking for some decent candidates, be careful about your desired seniority level.
FAQ
How do you edit positions on LinkedIn?
To edit a position on your LinkedIn profile, follow these steps:
- Log In to LinkedIn: Visit the LinkedIn website and log in to your account using your credentials.
- Access Your Profile: Click on your profile picture or your name in the top navigation bar to access your LinkedIn profile.
- Scroll to the Position: Scroll down to the “Experience” section of your profile, where you list your work positions.
- Edit Icon: Next to the position you want to edit, you’ll see a pencil icon (✏️). Click on this icon.
- Edit Details: A pop-up window will appear, allowing you to edit the position’s details. You can modify the job title, company name, location, dates of employment, job description, and other relevant information.
- Save Changes: After making your edits, be sure to click the “Save” or “Save Changes” button to update your LinkedIn profile with the edited position.
LinkedIn may periodically update its interface and features, but the process of editing your positions on your profile should remain relatively similar. Always double-check the platform for any changes or updates to its user interface.
How do I share a new position on LinkedIn after posting?
Sharing a new position on LinkedIn after posting it on your profile is a great way to announce your career move to your network. Here’s how to do it:
- Log In to LinkedIn: Go to the LinkedIn website and log in to your account if you’re not already logged in.
- Access Your Profile: Click on your profile picture or your name in the top navigation bar to access your LinkedIn profile.
- Locate the New Position: Scroll down to the “Experience” section of your profile, where you’ve added your new position.
- Click the Share Icon: Next to the new position, you’ll see a share icon (a square with an arrow pointing upward). Click on this icon.
- Compose a Post: A pop-up window will appear, allowing you to compose a post about your new position. You can customize the text to add a personal message or details about your role.
- Add Media (Optional): If you want to enhance your post, you can include images, videos, or links related to your new job.
- Choose Your Audience: Select who you want to share your post with. You can choose to share it with your entire network, specific connections, or even in LinkedIn groups.
- Click “Post”: Once you’ve crafted your message and adjusted the privacy settings, click the “Post” button to share your new position with your LinkedIn network.
By sharing your new position, you’ll inform your connections about your career milestone and potentially receive congratulatory messages and engagement on your post.
Why can’t I edit my LinkedIn post?
LinkedIn allows you to edit your posts, but there are some limitations and factors to consider:
- Time Limit: You can typically edit your post within a short window after posting it. Once this window passes, you won’t be able to make changes. This time frame can vary but is generally a few hours to a day.
- Comments and Engagement: If your post has received comments or significant engagement (likes, shares, etc.), LinkedIn may restrict your ability to edit the original content to maintain the integrity of the discussions.
- Desktop vs. Mobile: Editing options may differ between the LinkedIn desktop website and the mobile app, so make sure you’re using the platform where you posted the content.
To edit a post, locate the post, click the three dots (more options), and select “Edit post” (if available). If you can’t edit, you may need to consider re-sharing the information in a new post with the necessary changes. Always double-check LinkedIn’s interface and guidelines for any updates or changes regarding post-editing.
How do I remove a job update on LinkedIn?
LinkedIn allows you to manage and edit your job updates on your profile. To remove a job update or position from your LinkedIn profile, follow these steps:
- Log In to LinkedIn: Visit the LinkedIn website and log in to your account.
- Access Your Profile: Click on your profile picture or your name in the top navigation bar to access your LinkedIn profile.
- Locate the Position: Scroll down to the “Experience” section of your profile, where your job updates are listed.
- Edit Icon: Next to the position you want to remove, you’ll see a pencil icon (✏️). Click on this icon to edit the position.
- Remove Position: In the editing pop-up window, delete all the details related to the job update, including the job title, company name, location, dates, and description. Clearing all the fields effectively removes the position.
- Save Changes: After removing the details, click the “Save” or “Save Changes” button to update your LinkedIn profile without the position.
Remember to check LinkedIn’s interface and features for any updates or changes to ensure you can successfully remove a job update from your profile.
CUFinder Academic Hub, Ultimately Free!
These comprehensive PDFs are your key to mastering the art of professional networking, personal branding, and strategic content creation on LinkedIn.
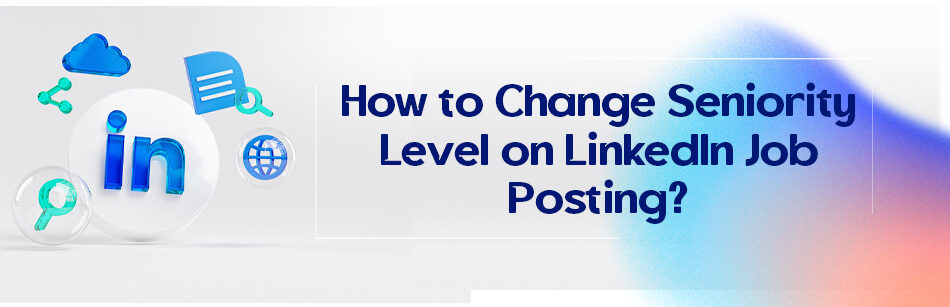



Comments