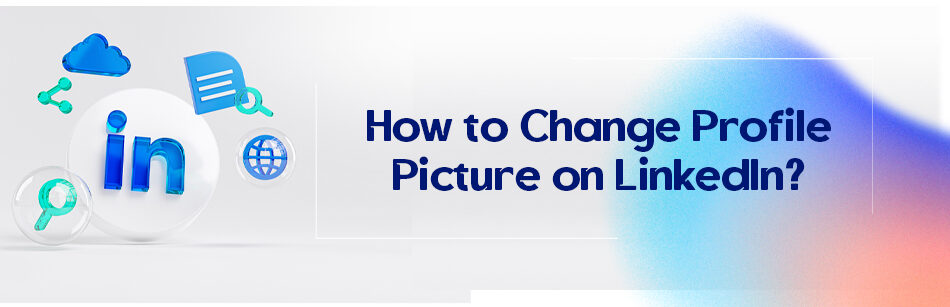First impressions can lead you to success or failure. It doesn’t really matter if you are in a formal event, on a date, at a party, or in a job interview; people will consider keeping their connection with you based on your first impression. Your LinkedIn profile picture is that first impression on this platform. People see it even before they read your name. Do you believe yours is not that good? How to change your profile picture on LinkedIn? Why should we do so? And so many other questions which we try to answer some.
To change your profile picture on LinkedIn, follow these steps: 1. Go to your LinkedIn profile and click on the profile picture. 2. Click on the "Edit profile picture" option. 3. Upload a new picture or select one from your existing photos. 4. Adjust the size and position of the picture as needed. 5. Click on "Save" to update your profile picture.

A good profile picture can be a very good accelerator for your self-branding on LinkedIn. Not only will it complete your resume, but it can also be an awesome encouraging thing for the recruiters to go on and click to view your resume. As the LinkedIn experts claim, a professional profile picture increases the profile views by about 20 times, elevates the received messages 36 times, and increases the connection requests rate 9 times more.
How to change your profile picture on LinkedIn?
If you think that your picture is not as good as it should be, please change it. Also, do not leave your profile picture empty; that’s even worse than a lousy picture of yours. It might make people suspicious; they will ask themselves if you really are the one you claim to be.
Just log into your account, click on ‘Me’, and select ‘View Profile’. Now move the cursor to your picture and click on it. A window pops up, select ‘Add photo’ from the bottom of it, then you will get to another window where you have two options. You can upload a photo, or if you are working on a laptop or a mobile app, you can use the camera to take a new picture. Once you upload or take that picture, you will see a window where you can edit it.

There are four options in this window:
- Crop: where you can zoom, straighten or move the photo
- Filter: where you can use the desired color filter
- Adjust: you can control the brightness, contrast, saturation, and vignette of the picture
- Visibility: you can define who will see your profile photo in this section.
Now that you have adjusted the photo, click on the save button. Congratulations, you have a new profile photo.
Why bother so much?
I mean, it’s not like we are in a beauty contest; why is it so important to have a professional picture?⁉️ because a picture can say more than thousands of words.
As we mentioned, a good picture is a good first impression, which is the key for other people to decide whether to continue their connection with you or not.
I’m not exaggerating if I say pictures on LinkedIn are even more critical than any regular photos. You see, in real life, when you meet someone, you can make your first impression better by talking to that person or having a beautiful smile on your face, or having some etiquette while drinking a cup of coffee.
But that’s not the case on this platform; all you have to present yourself on this social network is a photo and a bunch of words. So it’s better to use the best materials to have the best first impression possible, right?
Related Questions & Answers
How to Replace Photo on LinkedIn Post
To replace a photo on a LinkedIn post, follow these simple steps:
- Locate the post: Go to the post on LinkedIn that contains the photo you want to replace. You can find your posts on your LinkedIn profile or in your activity feed.
- Click on the three-dot menu: In the top right corner of the post, you will see a three-dot menu icon. Click on it to access the post options.
- Select “Edit post”: From the menu options, choose the “Edit post” option. This will allow you to make changes to the content of the post, including the photo.
- Remove the current photo: In the post editor, delete or remove the existing photo by clicking on it and selecting the delete or remove option. This will remove the photo from the post.
- Upload a new photo: Once the previous photo is removed, you can upload a new photo to replace it. Click on the photo icon or the camera icon in the post editor to upload a new image from your computer or select one from your LinkedIn photo albums.
- Make any additional edits: If needed, you can also make other edits to the post, such as updating the text or adding additional content.
- Save the changes: After uploading the new photo and making any desired edits, click the “Save” or “Publish” button to update the post with the new photo.
By following these steps, you can easily replace a photo on a LinkedIn post to ensure that the content remains up-to-date and relevant.
A good photo does have a very strong effect on how people will think about you, and believe it or not, it might actually cause you to get offered some perfect positions. So now that you know how to change your profile picture on LinkedIn, revise yours to see if it is suitable enough.
FAQ
Why can’t I change my profile picture on Linkedin?
If you’re having trouble changing your profile picture on LinkedIn, there could be a few reasons for this issue:
- File Type and Size: Ensure that your profile picture meets LinkedIn’s requirements in terms of file type (JPEG, PNG, or GIF) and size (maximum 8MB). If your image doesn’t meet these criteria, LinkedIn may not accept it.
- Privacy Settings: Double-check your privacy settings. If your profile is set to private or restricted, it may prevent you from changing your profile picture. Make sure your profile visibility settings allow for changes.
- Browser or App Issue: Sometimes, technical issues with your browser or the LinkedIn mobile app can prevent you from making updates. Try using a different browser or restarting the app to see if that resolves the problem.
- LinkedIn Restrictions: LinkedIn may have certain restrictions in place, and it’s possible that your account might be temporarily restricted from making changes to your profile picture. In such cases, you may need to contact LinkedIn support for assistance.
If none of these solutions work, consider reaching out to LinkedIn’s support team for further assistance with the issue.
How do I change my Linkedin picture without notifying everyone?
LinkedIn doesn’t provide a built-in feature to change your profile picture without notifying your connections. When you update your profile picture, LinkedIn typically sends notifications to your connections’ newsfeeds to keep them informed about your profile changes. This is a standard feature of the platform to encourage engagement and networking.
If you prefer to update your profile picture discreetly, you can consider these options:
- Adjust Your Privacy Settings: You can temporarily adjust your profile visibility settings to limit notifications about profile changes. However, keep in mind that this will also restrict your visibility to others, which may not be ideal for networking.
- Use a Similar Image: If you want to make a minor change or update your existing photo, you can replace your current picture with one that looks similar. This may result in fewer notifications since the change will be less noticeable.
Remember that LinkedIn’s primary purpose is professional networking and transparency, so most updates, including profile picture changes, are shared with your connections by default.
Can you change a photo on Linkedin after posting?
Yes, you can change your photo on LinkedIn after posting it. To update your profile picture:
- Log In to LinkedIn: Visit the LinkedIn website and log in to your account.
- Access Your Profile: Click on your profile picture or your name in the top navigation bar to access your LinkedIn profile.
- Hover Over Profile Picture: Hover your mouse over your current profile picture. You’ll see an option that says “Update photo” or “Change photo.” Click on this option.
- Choose a New Photo: You’ll be prompted to upload a new photo from your computer. Select the image you want to use as your new profile picture.
- Crop and Adjust: LinkedIn will allow you to crop and adjust the new photo. Follow the on-screen instructions to make any necessary edits.
- Save Changes: Once you’re satisfied with the new profile picture, click the “Save” or “Save Changes” button.
Your profile picture will be updated, and your network will see the new photo on your LinkedIn profile.
How do I change my cover photo on Linkedin mobile?
To change your cover photo on LinkedIn using the mobile app, follow these steps:
- Open the LinkedIn App: Launch the LinkedIn mobile app on your smartphone or tablet.
- Log In: Sign in to your LinkedIn account if you’re not already logged in.
- Access Your Profile: Tap on your profile picture or your name at the top of the LinkedIn homepage to go to your profile.
- Edit Your Cover Photo: On your profile page, you’ll see your current cover photo. Tap on it to edit.
- Choose a New Photo: You can either select a new photo from your device’s gallery or take a new photo using your device’s camera.
- Position and Resize: LinkedIn will prompt you to position and resize the photo to fit the cover photo dimensions. Adjust it as needed.
- Save Changes: Once you’re satisfied with the new cover photo, tap the “Save” or “Save Changes” button to update your cover photo.
Your cover photo will be changed, and your LinkedIn network will see the updated cover photo on your profile.
CUFinder Academic Hub, Ultimately Free!
These comprehensive PDFs are your key to mastering the art of professional networking, personal branding, and strategic content creation on LinkedIn.