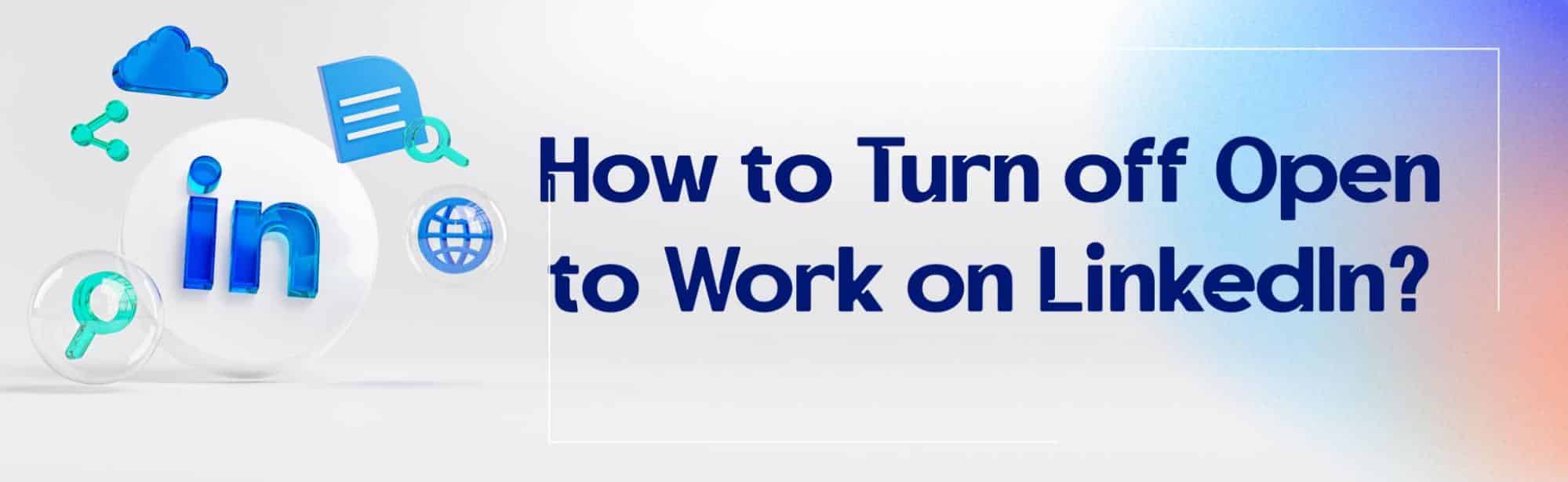You found your dream job on LinkedIn using the Open to Work feature, and now you think that it’s time to remove the frame and the box from your profile. Do you want to know how to turn off open to work on LinkedIn?
Are you looking for a new job and have doubts about using this feature? Should you turn it off or is it better to just leave it be?
Turning off open to work on LinkedIn is by using delete from profile in the open to work section.
To turn off Open to Work on LinkedIn: In your LinkedIn profile, click pencil icon next to “Open To Work” section and choose "Delete from Profile" option.

We will talk about how to tell recruiters and LinkedIn members that you are exploring different job opportunities and how to turn off open to work on LinkedIn when you are done finding a new job.
Why should we use the ‘Open to work’ feature?
LinkedIn is a platform specialized in finding jobs, connecting different people in different professional fields, etc.
It has many features that you can use to find a job you are good at or like to do.
Are you unsatisfied with the job you currently have? Use LinkedIn to find a better job.
Are you unemployed and seeking a suitable job? You can always count on LinkedIn.
LinkedIn added the ‘Open to Work’ feature to its platform to make finding a new job much faster.
When you use this feature, you are letting recruiters and other members know that you are seeking jobs and want to make a big change in your life.
How does it help? Well, people are usually willing to help others when finding another job.
When your connections see the frame of #OPENTOWORK around your profile picture, they might start sending you job postings to apply or pieces of advice, etc.
You have to start from somewhere, isn’t it right? How about starting by seeking extra help, even if it’s not that much of a deal?
The other good thing that happens when you use this feature is that the recruiters will notice you.
Of course, there are some things you better do to get a response from them, but still, it’s much faster than a manual job search.
What can we do that active recruiters notice us?

You can do some things to encourage recruiters to connect with you.
Improve your profile:
Having an organized and robust LinkedIn profile is one of the main factors of successful job hunting on LinkedIn. Try to optimize your profile, from resume and skills to connections, activities, and interests.
Add the recruiters:
Adding the recruiters, you wish to work with can be a good strategy to get them to notice you. Mainly when you ate using the open-to-work feature. But be wise and careful in choosing them. If you are a journalist, there is no point in adding, for example, Sony or Dell Technologies to your profile.
Work on your connections on LinkedIn:
It is so essential to get people’s attention while searching for a new job. Having a vast network of LinkedIn connections can help you in the process.
Be more active on LinkedIn:
As we said, you need users’ attention in your direction while seeking a job. Being more active on LinkedIn will assist you in this field. When you post something, your connections will see that in their feed.
Write a valuable post and claim that you are looking for a job.
Keep in your mind that using the #OPENTOWORK frame or posting about searching for a new job is only a good idea if you are unemployed.
You better use the option of ‘only recruiters’ in the open-to-work section to maximize the privacy of your job search on LinkedIn.
Many companies don’t appreciate their employees’ right to look for another job while they are working for them.
So you might get suspended if HR finds out that you are thinking about moving.
How to Turn Off Open to Work on LinkedIn?
If you are done finding a new job for any reason, it might be the right time to deactivate this feature. But how to turn off open to working on LinkedIn? It’s pretty easy to do so. We are here to guide you in doing this on the app and desktop.
Desktop
1. Open the LinkedIn website and navigate to your LinkedIn account.
2. Click on “Me” and then choose “View Profile”.

3. On your profile page, under the “Open to” button, click on the pencil (editing) icon in the corner of the open-to-work box.

Note: If you just want to remove the #OPENTOWORK frame, click on the “Visibility” section that says to choose who views you’re open to work, click on the “Recruiters only” option, and click the “Save” button.

4. Click on “Delete” if you want to remove open to work from your profile.

5. Click the “Delete” button on the “Delete job preferences” pop-up window to confirm deleting the #opentowork feature from your profile.
Application
1. Launch the LinkedIn mobile app

2. Tap on your profile picture in the left corner

3. Tap on the View profile tab

4. Tap on the pencil/edit button in the section open to work on LinkedIn

5. Tap on the Delete from Profile button to remove the open-to-work box and frame from your profile.
Should I Turn Open to Work on and Off on LinkedIn?
Whether to use LinkedIn’s “Open to Work” feature depends on whether you’re actively seeking a job and your privacy preferences. Turn it on to alert recruiters and your network you’re looking for opportunities, either publicly or discreetly. Turn it off if you’re no longer searching or wish to keep your search private. Adjust based on your current job search status and how openly you want to share your job-seeking status.
How Do I Filter Open to Work on LinkedIn?
To filter for “Open to Work” profiles on LinkedIn, start by logging into your account and navigating to the search bar at the top. Click on it and then choose the filters option, usually found on the left side of the search results page. Among these filters, look for the “Open to Work” option and select it. This action refines your search by displaying only those individuals who have indicated they are actively seeking new employment opportunities.
How Do I Remove the Hiring Frame from LinkedIn?
You can remove the #Hiring photo frame from your LinkedIn profile whenever you wish, either on a desktop or mobile device, by removing the job post associated with your profile.
Here’s how:
- Click on the “Me” icon at the top of your LinkedIn homepage, then select “View profile.”
- Click on your profile picture and choose “Frames.”

- From there, to remove the #Hiring frame, simply click “Original” and then select “Apply.”
How Do I Change My Job Preferences on LinkedIn?
Changing your job preferences on LinkedIn can help tailor your job search and let recruiters know what you’re looking for. Here’s a quick guide:
1. Start by signing into your LinkedIn account.
2. Look for the “Jobs” icon at the top of your LinkedIn homepage and click on it.

3. Click the “Preferences” button under “My jobs” in the left menu.

4. Click on the “Open to Work” section in the Preferences pop-up window.

4. On the Edit job preferences pop-up window, you can update various preferences, such as your preferred locations, types of employment you’re looking for, visibility, and more.
5. After making your adjustments, click Save.

LinkedIn will use this information to show you more relevant career listings and may also share your preferences with recruiters when you’ve indicated you’re open to opportunities.
How to Turn Off Open to Work LinkedIn Mobile?
Here’s a quick guide on how to turn off the “Open to Work” feature on LinkedIn using the mobile app:
- Launch the LinkedIn mobile app on your smartphone or tablet and log in to your account if prompted.
- Tap on your profile picture at the screen’s top right corner to navigate to your profile.
- Once on your profile, under the “Open to” button in the “Open to work” box, tap on the pencil icon to enter editing mode.
- On the new page, scroll down until you find the “Delete from profile” section and tap on it.
How to turn off Open to Work on LinkedIn on iPhone?
To turn off the “Open to Work” feature on LinkedIn using the iPhone app, follow these straightforward steps:
- Open the LinkedIn app on your iPhone and sign in to your account.
- Tap on your profile picture icon in the top left corner of the screen to access your profile.
- Scroll down to the section with the green “Open to Work” frame around your profile picture.
- Tap on the pencil icon within that section to edit it.
- In the pop-up window, you’ll see a toggle switch labeled “Show recruiters you’re open to work.” Simply toggle the switch off.
- LinkedIn may ask for additional information about your job preferences. You can choose to skip this step if you prefer.
- Tap on “Save” to apply the changes. By following these steps on your iPhone, you can easily turn off the “Open to Work” feature on LinkedIn. This will remove the green frame around your profile picture and indicate to recruiters that you are no longer actively seeking job opportunities.
Why Can’t I Remove Open to Work on LinkedIn?
It’s likely because LinkedIn automatically keeps it active for a period to maintain visibility to recruiters. This feature aims to enhance your job-seeking opportunities. However, you can edit your preferences or privacy settings to control who sees it and for how long. If you’re still encountering issues, double-check your settings or reach out to LinkedIn support for assistance.
How to Remove Open to Work on LinkedIn YouTube
In our LinkedIn tutorial on YouTube, you’ll find easy steps to remove the “Open to Work” feature from your profile. Simply log into LinkedIn, open your profile click on the “Open to Work” box. From there, you can delete this feature by following the prompts.
How to Turn On Open to Work on LinkedIn
To turn on or activate the #OpenToWork feature on your LinkedIn profile, follow these steps:
1. Click on the “Me” icon located at the top of your LinkedIn homepage.
2. Select “View profile” from the drop-down menu.

3. Look for the “Open to” button and click on it.

4. Select “Finding a new job” from the drop-down menu to indicate your openness to job opportunities.

5. Fill in the required information in the pop-up window that appears, such as job title, location types, etc.

You have the option to decide whether you want all LinkedIn members or only recruiters to see that you’re open to job opportunities.
If you opt to share with all members, an #OpenToWork photo frame will be added to your profile picture.

6. Click on “Save.”
LinkedIn Open to Work Visibility

Activating “Open to Work” on LinkedIn lets your network and potential employers know you’re seeking new opportunities. You control who sees this status, enhancing your job search visibility. The filter “Visibility (who can view you’re open to work)” can be found in the Edit job preferences pop-up window and the Open to work section.
LinkedIn Open to Work Recruiters Only

Choosing this option makes your “Open to Work” status visible only to recruiters outside your current company and limited to the individuals who use LinkedIn Recruiter. And by the way, the “Open to Work” banner is not displayed in the corner of your profile picture. As such, it’s a discreet way to job hunt, keeping your search confidential from coworkers.
LinkedIn Open to Work Not Showing
If your “Open to Work” status isn’t visible, you may have selected Recruiters Only instead of All LinkedIn Members.
Therefore, check your privacy settings or ensure you’ve correctly activated the feature. Sometimes, a simple update or adjustment is all that’s needed to display your job-seeking status.
Is it necessary to turn off the ‘Open to Work’ feature?

No. You are under no obligation to turn this feature off. It’s totally your choice. It is actually recommended to keep it on to get notified if there is a perfect job for you.
You can activate the ‘I’m open to remote work’ if you are not into full-time jobs right now or if there are many other options you can use.
It is a perfect strategy to tell the recruiters you were actively searching for your ideal job when you start seeking a new job, which has a good effect on them.
But if you are happy with your job and not going to change it for a long time, it’s just found to turn off that feature.
Conclusion
What would you do in a job-oriented social network? Finding suitable jobs is the most logical answer.
LinkedIn has provided its users with a feature that helps them a lot in the way of job hunting. This feature will make you much more visible to recruiters and let your connections know that you are actively seeking a new job.
Did we discuss this feature and how to turn it off to work on LinkedIn? It is actually pretty easy to understand and do. Try it today.
Here’s a Tip: Are You Facing Challenges in Finding Your Targeted Leads via LinkedIn?
The CUFinder Chrome/LinkedIn Extension – your ultimate tool for streamlined lead generation.
This innovative extension allows you to easily identify potential leads, collect important information, and enhance your networking efforts with minimal effort.
Enhance your LinkedIn prospecting today by clicking here to receive complimentary credits and kickstart your journey toward successful audience engagement.
This solution not only simplifies the process of finding and connecting with your target market but also offers a strategic advantage in building meaningful professional relationships.
Unlock your business potential now with the CUFinder Chrome/LinkedIn Extension!
CUFinder Academic Hub, Ultimately Free!
These comprehensive PDFs are your key to mastering the art of professional networking, personal branding, and strategic content creation on LinkedIn.