When you check your email inbox, you might be surprised! Why? Your inbox is full of emails from LinkedIn – notifications that don’t seem noteworthy. Now how to stop LinkedIn emails? The answer is simple. You can manage LinkedIn email notifications and disable what you don’t want to receive by navigating to the Settings & Privacy area of your LinkedIn page.
Don’t worry if you don’t know this. In this guide, we’ll show you step-by-step how to get rid of annoying and unwanted LinkedIn emails.
To stop receiving LinkedIn emails, navigate to the "Settings & Privacy" page and select "Communications." From there, you can adjust your email notification settings to turn off specific types of notifications or unsubscribe from all LinkedIn emails. You can also customize the frequency and format of your email updates to reduce the volume of emails you receive.
Why should you stop LinkedIn emails?
If you’re an active member of the LinkedIn social network and use it regularly, the odds are you’ll receive many emails from LinkedIn. That’s why there are various types of notifications that are automatically sent to you without asking if you want any.
However, they can be really annoying. Why?
Because for example, suppose you’re striving to find a new job or you’re looking for potential prospects on LinkedIn. Seeing the little red notifications in your inbox brings great hope to you. But as soon as you open them, you realize that these are just unnecessary and unimportant notifications from LinkedIn and take the wind out of your sails.
You may have to delete your LinkedIn account. The good news is that there is no need to close your LinkedIn account. Well, what to do? What’s the best solution?
Did you know you can control the emails you receive from LinkedIn? How?
Let’s take a look at how to stop LinkedIn emails with lightning speed.
How to stop LinkedIn emails?
To avoid the accumulation of unnecessary LinkedIn emails, you can follow these simple steps:
Step 1: Log in to your LinkedIn account and click on the Me icon at the top of your LinkedIn page.
Step 2: In the drop-down menu under the Account option, click on the Settings & Privacy tab.

Step 3: From the settings page, click on the Communications tab on the left.

Step 4: From the How you get your notifications section, open the Email option.

Step 5: To stop all LinkedIn emails, click on each category from the Email page so that you can select the items to disable individually.

Step 6: Turn off the toggle next to any option you don’t want to receive emails.
When you’re done, click the back arrow, then repeat this step to disable all notifications for all categories you wish.

Related Questions & Answers
LinkedIn Email Notifications
LinkedIn email notifications provide updates and alerts about various activities and interactions on the platform. These notifications can include new connection requests, messages, profile views, job recommendations, group updates, and more. By default, LinkedIn sends email notifications based on your account settings and preferences. To manage your email notifications, go to the “Settings & Privacy” section on LinkedIn and select “Communications” to customize the types of notifications you want to receive via email. It’s advisable to review and adjust these settings to ensure you receive relevant updates without being overwhelmed by excessive email notifications from LinkedIn.
LinkedIn Email Settings
LinkedIn email settings enable you to control the frequency and types of email notifications you receive from the platform. To adjust your email settings, log into your LinkedIn account and navigate to the “Settings & Privacy” section. From there, select “Communications” and then “Email frequency” to choose how often you receive emails from LinkedIn. You can also customize your notification preferences, such as connection requests, job alerts, group updates, and more. These settings allow you to tailor your LinkedIn email notifications to suit your preferences and ensure you stay informed without being overwhelmed by excessive emails.
Conclusion
Although LinkedIn is one of the most useful and efficient tools for professional networking in the field of business, communicating with professionals, finding a job, etc., so many emails sent out after you join this platform can be troublesome and unpleasant. So here, we’ve explained how to stop LinkedIn emails and get rid of the constant flooding of your inboxes at a breakneck pace.
FAQ
How do I stop LinkedIn emails from going to Gmail?
To stop LinkedIn emails from going to your Gmail inbox, you can set up email filters in Gmail. Here’s how:
- Open Gmail and find an email from LinkedIn.
- Click the three dots (more options) next to the email.
- Choose “Filter messages like this.”
- In the filter criteria, you can specify “From” with LinkedIn’s email address or domain.
- Click “Create filter.”
- Choose what you want to do with these messages. You can mark them as read, archive them, or send them to a specific folder.
- Click “Create filter.”
This will prevent LinkedIn emails from cluttering your Gmail inbox and send them to the designated location or perform the selected action. Be sure to review your filter settings periodically to ensure they capture the desired LinkedIn emails.
How do I stop LinkedIn from sending updates?
To stop LinkedIn from sending updates, follow these steps:
- Log into LinkedIn: Open your LinkedIn account and ensure you’re signed in.
- Go to Settings & Privacy: Click on your profile picture at the top right corner of the LinkedIn homepage. In the dropdown menu, select “Settings & Privacy.”
- Click on Communications: In the left-hand menu, choose “Communications.”
- Manage LinkedIn Communications: Scroll down to the “LinkedIn Communications” section. Here, you can manage how LinkedIn communicates with you.
- Edit Your Preferences: Click “Change” next to each communication type you want to adjust. You can control notifications for things like connection requests, messages, and updates.
- Turn Off Updates: To stop LinkedIn from sending updates about your network or other notifications, adjust the settings accordingly. You can choose to receive fewer or no notifications.
- Save Changes: After making your desired changes, be sure to click the “Save” button to save your updated communication preferences.
By customizing your communication settings, you can reduce or completely stop LinkedIn from sending updates and notifications to your email or account.
Why do I keep getting emails from LinkedIn?
You keep getting emails from LinkedIn because LinkedIn sends notifications and updates to keep you informed about activities on the platform, such as connection requests, messages, job recommendations, and content from your network. LinkedIn’s default email settings are designed to provide you with a comprehensive LinkedIn experience. If you wish to reduce or stop these emails, you can adjust your email preferences in the LinkedIn settings. Simply log in, go to “Settings & Privacy,” select “Communications,” and customize your email notification preferences to receive fewer emails or turn off specific types of notifications. This allows you to tailor your LinkedIn email notifications to your preferences and reduce email frequency.
How do I stop email notifications?
To stop email notifications on LinkedIn, follow these steps:
- Log In to LinkedIn: Go to the LinkedIn website and log in to your account.
- Access Settings: Click on your profile picture at the top right corner of the LinkedIn homepage. From the dropdown menu, select “Settings & Privacy.”
- Manage Communications: In the Settings & Privacy section, click on “Communications” on the left sidebar.
- Manage Email Notifications: Under the “How LinkedIn uses your data” section, click on “Change” next to “Email frequency.”
- Customize Your Email Notifications: Here, you can customize your email notifications. You can choose to receive fewer emails or turn off specific types of notifications, such as job alerts, messages, or network updates.
- Save Changes: After making your selections, click the “Save” button to save your changes.
This process allows you to control the frequency and types of email notifications you receive from LinkedIn, helping you manage your inbox more effectively.
Why find email on LinkedIn by CUFinder!?
- Applicable, manageable, and uncomplicated service ✅
- Acts like a shot! No need to wait hours and days! With no hesitation! ✅
- The CUFinder LinkedIn email finder gives proven and valid emails as all emails are checked in terms of 3 different aspects with the help of email verification algorithms. ✅
- A few clicks are required to get thousands of emails! ✅
- This is a simple and almost solved puzzle! ✅
CUFinder Academic Hub, Ultimately Free!
These comprehensive PDFs are your key to mastering the art of professional networking, personal branding, and strategic content creation on LinkedIn.
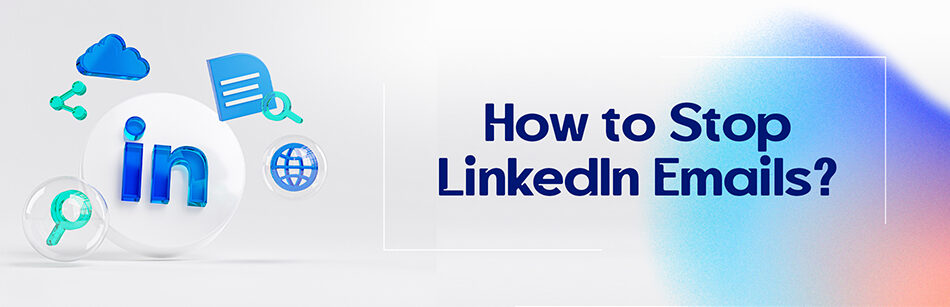



Comments