Since September 2020, LinkedIn has launched the Dark mode feature to reduce eye strain and help people who are sensitive to light on mobile & desktop. If you’re curious to know how to enable and customize LinkedIn dark mode, you’re in the best place.
To enable and customize LinkedIn Dark Mode, go to your LinkedIn settings by clicking on your profile picture, then select "Settings & Privacy" and navigate to the "Preferences" tab. Under the "Dark Mode" section, you can toggle on the dark mode feature and customize it further by choosing between different dark mode options or setting it to follow your device's system settings.
A quick guide on how to turn on the dark mode of LinkedIn:
- Navigate to your LinkedIn settings page by clicking “Settings & Privacy” from the drop-down menu on the “Me” icon
- From there, by clicking on “Account Preferences”, go to the “Display” page and then select “Dark Mode”
Why LinkedIn Users Are Embracing the Dark Side?
In recent years, there’s been a growing trend toward what some call “LinkedIn Dark Mode” — a shift toward more provocative, controversial, or even downright unprofessional content. So why are users embracing this more serious approach? Here, we’ll explore some of the reasons behind this trend and then move on to how to enable and customize LinkedIn Dark mode.
So stay tuned!
If you’re a regular LinkedIn social media user, you’ve probably heard about LinkedIn’s dark mode feature in recent years.
According to Google Trends data, when the feature was initially launched globally for Android and iOS devices, searches for it increased dramatically in late 2019.

The reason dark mode is so popular can be seen in the poll below:
The results of the Medium survey show that more than 81% of respondents prefer to use Dark mode for their devices.
Now, the question arises: What is behind the widespread adoption of Dark mode?

There are several reasons why LinkedIn users have embraced the Dark mode feature.
Firstly, it reduces eye strain and fatigue:
Given that most professional LinkedIn users spend hours staring at their feed for networking and job searches, especially in dimly lit environments, the bright white light emitted from the screen can be uncomfortable for the eyes.
Therefore, activating the dark mode can reduce the emitted light and prevent eye fatigue.
Secondly, it helps keep your mobile device from turning off:
This is especially true for devices with OLED or AMOLED displays, where displaying black pixels requires very little power compared to displaying white pixels.
Hence, using the Dark mode of LinkedIn can save you from repeatedly charging and turning off your device.
Lastly, it improves the visual aesthetics of devices:
Night mode is an exciting trend that appeals to many users, so they prefer the aesthetic appeal of LinkedIn Dark mode.
That’s why black backgrounds with contrasting text or icons in LinkedIn’s night mode can make users’ profiles and company pages’ logos look stylish and modern.
Furthermore, it can generally improve the overall look of the LinkedIn space.
It also creates a unique and immersive experience when watching a LinkedIn video.
All in all, the Dark mode feature has become popular among users for its ability to reduce eye strain, preserve battery life, and advance the visual aesthetics of devices.
Enabling and Customizing LinkedIn Dark Mode: A Step-by-Step Guide
Are you tired of staring at a bright white screen while browsing LinkedIn on your mobile device?
Well, good news! LinkedIn now offers a Dark mode feature that is easy to enable on all devices, such as ios, android, and desktops.
In this step-by-step guide, we’ll walk you through enabling and customizing LinkedIn Dark mode on your Android, iPhone, or desktop.
Enabling and customizing LinkedIn Dark mode on Android and iPhone
Step 1. Open the LinkedIn app on your Android and ios devices.

Step 2. Tap on your profile picture in the top left corner of the screen.
Step 3. Tap on “Settings” at the bottom of the screen.

Step 4. Tap on the “Account preferences” section.

Step 5. Tap “Dark mode” under the “Display” section on the Account preferences screen.

Step 6. Choose “Dark mode” on the next screen.

It’s worth mentioning that on the Dark mode page, users have three options: Device settings, Dark mode, and Light mode.
Enabling and customizing LinkedIn Dark mode on Desktop
Step 1. Log in to your LinkedIn account on your desktop.
Step 2. Click on the “Me” icon at the top of your homepage.
Step 3. Select “Settings & Privacy” from the dropdown menu.

Step 4. Click “Account preferences” on the left side of the Settings page.

Step 5. Scroll down to the “Display” section on the right side of the Settings page.

Step 6. Choose “Dark mode” from the list of options on the Dark mode pop-up window.

Notes:
- Once enabled, all LinkedIn pages will appear in dark mode.

- In case users encounter any bugs while using LinkedIn Dark mode, they can log out of LinkedIn and log in again to fix it.
By following these simple steps, you can enable and customize LinkedIn dark mode on your Android, iPhone, or desktop.
So go ahead, give your eyes a break, and enjoy browsing LinkedIn with a sleek new look!
Dark Mode vs. Light Mode: Weighing the Pros and Cons for LinkedIn Users
In recent years, the debate about using Dark mode or Light mode has become a hot topic in various digital platforms, including computers & mobiles, and LinkedIn is no exception.
Let’s start with Light mode.
Light mode
The traditional white background with the black text present in desktop & mobile screen light mode can be refreshing for some users who find it easier to read and navigate.
It also has the potential to increase focus and productivity, as a bright, clear screen can help you stay alert and engaged.
On LinkedIn, in particular, the Light mode may be preferred by those who rely heavily on images – whether it be images in their posts or specific chart colors in analytics.
However, the light mode also has its drawbacks. One of the most common complaints is that it can cause eyestrain over time, especially for those who spend a lot of time on their devices.
This can lead to headaches, blurred vision, and even long-term eye damage.
Besides, the Light mode can be distracting for some users, as the brightness can draw attention away from the actual content.
Let’s enter Dark mode.
Dark mode
This color scheme has a black background with white or lighter text, which many users find easier on the eyes.
It can also reduce eye strain and improve visual ergonomics, making it a popular choice among those who work late or constantly use their devices for long periods of time.
On LinkedIn in particular, the Dark mode may be preferred by users who prioritize minimalism and simplicity, as a black background can make their LinkedIn profile & feed or logo appear cleaner and more beautiful.
However, there are also downsides to Dark mode. Some users find it hard to read text on a black background, and it’s harder to distinguish certain colors or details in images.
On top of that, not all platforms or apps support Dark mode, so switching between Light and Dark modes can be annoying for some users.
So, which option should LinkedIn users choose?
Ultimately, it comes down to personal preference and how you use the platform. If you rely heavily on images and prefer a brighter screen, use Light mode – but be sure to adjust screen brightness as needed to avoid eye strain.
On the other hand, if you spend a lot of time on LinkedIn or work late hours, Dark mode may be a better choice to reduce eye strain.
Regardless of which mode you choose, it’s important to keep in mind that both have their pros & cons.
So, the most important thing is to use LinkedIn in a way that supports your professional goals and keeps you healthy and productive.
If you want to get an overview of Light & Dark modes, here is a table comparing their pros and cons:
|
Device theme |
Dark mode |
Light mode |
|---|---|---|
| Pros |
|
|
| Cons |
|
|
|
Recommendation |
Preferred by those who prioritize minimalism and simplicity |
Preferred by those who rely heavily on visuals |
How LinkedIn Dark mode Reduces Eye Strain?
LinkedIn Dark mode is a feature that has been designed to reduce eye strain for users who spend long periods of time on the platform.
When we look at the screen for a long time, especially in bright environments or when using it at night, eye fatigue may occur.
Dark mode rests your eyes and makes it easier to focus on the content.
In Dark mode, the background of the LinkedIn interface is black or dark gray instead of bright white.
This means that the contrast between the text and the background is decreased, which reduces the amount of light entering your eyes.
As a result, your pupils don’t have to work as hard to adjust the brightness of the screen, and the overall strain on the eyes is reduced.
Another benefit of dark mode is that it can help prevent headaches and migraines that are often caused by prolonged exposure to bright light.
By reducing the amount of blue light entering your eyes, Dark mode can also improve the quality of your sleep if you use LinkedIn before bed.
Recent studies by the National Institutes of Health show that blue light interferes with our circadian rhythm, suppressing melatonin production and making it harder to fall asleep.
Generally speaking, turning on Dark mode on LinkedIn can make a big difference in your eye health.
It’s a simple feature to enable in your LinkedIn settings, and once you try it, you’ll wonder how you managed without it!
Tips and Tricks for Using LinkedIn Dark Mode
Here are some important tips and tricks for using LinkedIn Dark mode:
1. Enable Dark mode on your settings page:
To switch to Dark mode, from your settings page, you need to go to the “Account appearances” section and toggle the Dark mode option On.
2. Enjoy a more convenient viewing experience:
Dark mode can reduce eye strain and fatigue, and some people simply prefer its beauty and appeal over a traditional white background.
3. Note the graphic changes and text colors:
With Dark mode, you may notice that some elements of the LinkedIn interface look different.
For example, logos and other graphics may appear differently under lighting conditions, and some text colors will be adjusted to make them more readable on a darker background.
4. Beware of compatibility issues:
Some third-party browser extensions or add-ons may not be compatible with dark mode, so if you notice an issue, try disabling it temporarily to see if that resolves the problem.
Conclusion
As a whole, using Dark mode is a simple way to improve your LinkedIn experience and make your profile stand out from the crowd.
It not only reduces eye strain but also adds a touch of style to your profile.
So, how to enable and customize LinkedIn Dark mode? With the simple steps we explained in this article, you can enable and customize LinkedIn Dark mode in no time.
FAQ
Does LinkedIn have dark mode on PC?
LinkedIn had not officially introduced a dark mode for its web version on PC. However, users often utilize browser extensions or third-party applications that force websites to display in dark mode. For the latest features, always check LinkedIn’s official announcements or settings.
How to enable and customize LinkedIn dark mode on iPhone?
To enable LinkedIn’s dark mode on an iPhone, first ensure your LinkedIn app is updated. Then, go to your device’s settings, navigate to “Display & Brightness,” and select “Dark.” LinkedIn will follow the system-wide theme.
How to enable and customize LinkedIn dark mode on Android?
For Android users, enabling LinkedIn’s dark mode requires you to set your device to dark mode. Go to “Settings,” then “Display,” and choose “Dark Theme.” LinkedIn will adapt to the system’s theme.
How to Turn on Dark Mode on LinkedIn?
To turn on Dark Mode on LinkedIn, go to your profile and click on the “Settings & Privacy” option from the dropdown menu under your profile icon. In the settings, navigate to the “Display” section, where you’ll find the option for Dark Mode. You can toggle this feature on to switch the interface to a darker color scheme, which is easier on the eyes and can reduce screen glare, especially in low-light environments. Remember, the availability of Dark Mode may depend on the device and app version you are using, as LinkedIn continually updates its features.
LinkedIn dark mode not working?
If LinkedIn’s dark mode isn’t working, ensure that your device’s system-wide dark mode setting is activated. Additionally, ensure your LinkedIn app is updated to the latest version. If issues persist, try restarting the app or your device. Sometimes, software glitches or temporary bugs might be the cause, which can be resolved with updates from LinkedIn.
LinkedIn Learning dark mode?
LinkedIn Learning follows the system-wide theme settings of your device. If you enable dark mode on your device, LinkedIn Learning should also display in dark mode. Always check the app’s settings or LinkedIn’s official documentation for the most up-to-date features.
LinkedIn Recruiter dark mode?
LinkedIn Recruiter’s interface, similar to the main LinkedIn platform, adheres to the system-wide theme settings. If you enable dark mode on your device, LinkedIn Recruiter should reflect that choice.
CUFinder Academic Hub, Ultimately Free!
These comprehensive PDFs are your key to mastering the art of professional networking, personal branding, and strategic content creation on LinkedIn.
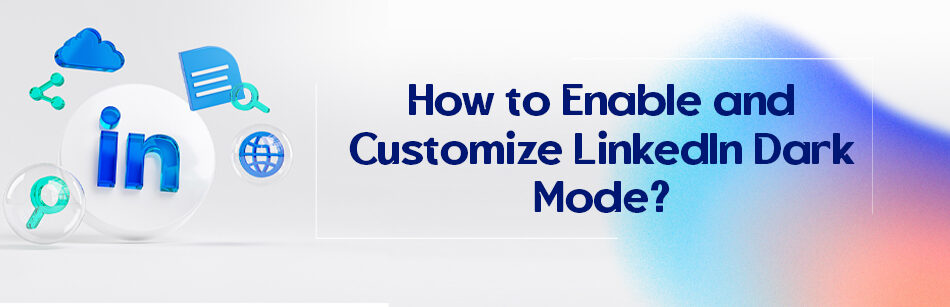



Comments