Today, establishing a professional online presence is vital, and LinkedIn is a primary platform for networking and career advancement. Yet, amidst the countless features it offers, one question arises: “Where can you find your LinkedIn URL?”
Understanding how to access, use, and share this crucial piece of information is essential for optimizing your profile’s visibility and effectiveness.
In this article, we learn the steps required to search and find your LinkedIn URL on desktops and mobile phones, along with pictures and examples.
How to Find Your LinkedIn URL Using Desktop?
To find your LinkedIn URL in your computer’s web browser, follow the below simple procedure:
1. Select the “Me” icon at the upper part of your LinkedIn homepage.

2. Click “View Profile.”

3. Then, select “Public profile & URL” from the options displayed on the right side.

4. Under the “Edit your custom URL” section, you’ll find your public profile URL. It begins with www.linkedin.com/in.

How to Find Your LinkedIn URL Using a Mobile Phone?
As the majority of LinkedIn users use the LinkedIn app via their mobile phone, let’s see how to find a LinkedIn URL by cellphone.
1. Select your profile picture, which is seen on the upper left side of the screen.

2. Tap View profile, which is below your name.

3. Click the “More” icon adjacent to the “Add section” button.

4. Select Contact info from the list.

5. Find your public profile URL in the “Your Profile” section. It will commence with www.linkedin.com/in.

As you can see, the process of locating your URL on LinkedIn, whether on a desktop or through the LinkedIn mobile app, is indeed straightforward and user-friendly.
With just a few clicks or taps, you can easily find and customize your LinkedIn URL to suit your preferences.
The Bottom Line
LinkedIn is significant in today’s professional landscape, serving as a key platform for networking, career advancement, and brand building.
With its array of features, including public and custom LinkedIn profiles, users can showcase their skills, connect with like-minded professionals, and access valuable career opportunities.
Moreover, LinkedIn’s integration with email facilitates seamless communication and networking, further enhancing its role as a cornerstone of professional development in the digital age.
In conclusion, mastering how to access and find your LinkedIn URL is essential for enhancing your professional presence and networking capabilities.
Whether you’re navigating through the platform on your phone or PC, the steps outlined in this article provide a comprehensive guide to uncovering this crucial piece of information.
By understanding “Where can you find your LinkedIn URL?” and using it effectively, you can optimize your LinkedIn public profile‘s visibility and leverage the power of LinkedIn to push your career forward.
Related Questions
1. How to Change LinkedIn Company Page URL?
To access and customize your LinkedIn profile URL address, start by clicking on the “Me” icon at the top of your LinkedIn homepage. Then, navigate to your profile by selecting “View Profile.”
Once on your profile page, locate and click on “Edit public profile & URL” found in the right-hand pane.
From there, you’ll find your public profile URL beneath the “Edit your custom URL” section. Input the desired new name. Finally, ensure that you save your changes.
This article can also help you more: How to Find Company LinkedIn URL?
2. How to Create a LinkedIn Short Link?
Access your account and select your profile picture to proceed. Navigate to the “Contact and Personal Info” tab and initiate the editing process by clicking the “Edit” option. Locate your default LinkedIn URL within this section and select it to open the “Edit URL Page.” Follow the steps provided to input your new, personalized URL, ensuring you save your changes before exiting.
3. How to Share LinkedIn Profile Short Link?
Navigate to your LinkedIn homepage and select the “Me” icon located at the top. From there, click on “View Profile” to access your profile page.
On the right-hand pane, locate and click “Edit public profile & URL.” Within this section, you’ll find your public profile URL under the “Edit your custom URL” option. Simply copy this link to share it with others.
This straightforward process empowers LinkedIn users to easily access and manage their profile URLs, enhancing their online presence and networking capabilities.
4. How to Find My LinkedIn URL in the App?
Finding your LinkedIn URL on the mobile app is a simple process that allows you to customize and share your profile with ease.
To begin, open the LinkedIn app on your mobile phone. Once logged in, locate your profile picture, typically found in the upper left corner of the screen. Tap on your profile picture to access your profile. Next, navigate to the “View profile” option, which is typically located below your name on the profile page.
Upon selecting “View profile,” you’ll be directed to your profile overview. To access your LinkedIn URL, tap on the “More” icon, often represented by three dots, positioned adjacent to the “Add section” button. From the menu that appears, choose the “Contact info” option. Within the “Contact info” section, scroll down to locate your public profile URL. It will typically begin with www.linkedin.com/in, followed by your username or a combination of your name and numbers.
Once you’ve located your LinkedIn URL, you can copy it, share it with others, or customize it according to your preferences.
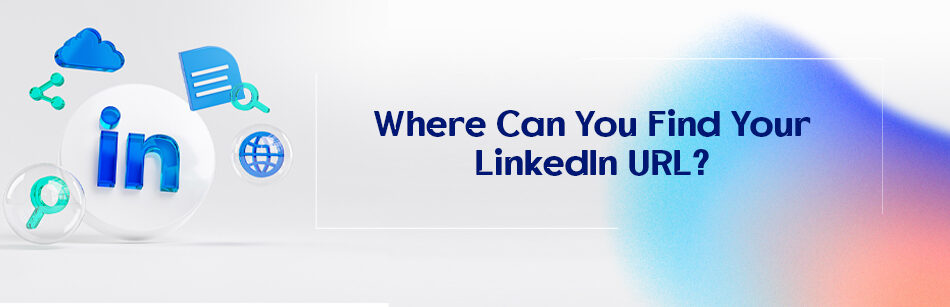
Comments