Content production, audience attraction, growth, and more effective networking. All these are related to the sweet discussion of posting and how we should make our posts more attractive to the target audience.How to Add Image to LinkedIn Post?
To add an image to a LinkedIn post, create a new post from your LinkedIn homepage or your profile. Click on the camera icon or "Attach photo" button, and select the image you want to upload from your device. LinkedIn will automatically upload the image, and you can see a preview of it in your post. Write a caption or any accompanying text you want to include with the image, and click on the "Post" button to share it with your network. Adding images to your LinkedIn posts can make them more engaging and visually appealing, helping to attract more views and interactions from your connections.

Well, many of my friends only believe in creative writing. This is true to some extent, when you write an interesting text that might keep your audience on the edge of their seats, why not?
But what can make your post much more attractive is enhancing the visual effects. For example, add a photo or video to your post. This is very logical because from the moment we are born, we learn with visual data and we are generally attracted to images more than texts.
Even when we were not able to record pictures, people were more attracted to traveling actors who narrated a story than the book of the same story itself. This was even considered a guilty pleasure among those who belonged to the upper social class.
Anyway, in the digital age, writing is not so popular anymore. Let’s be honest, the first reason why a platform like Instagram was so much ahead of the old and lovely Facebook was its image base.
How to Add Image to LinkedIn Post?

This issue is much more complicated than this. I dare to say that those posts in which images and videos are are much more noticed by the connections and the algorithms pay more attention to them on LinkedIn.
I cannot stress enough the importance of adding pictures to LinkedIn posts, let me tell you the most important benefits.
1. Grab attention
Images are more eye-catching than text alone. Adding an image to your LinkedIn post grabs your audience’s attention and keeps them engaged with your content. The more engagement your posts have, the more visible they will be.
2. Increasing interaction
Images can also increase the level of engagement. Posts with images get more likes, comments, and shares than posts without images. It is because images are more visually appealing and people engage more with exciting and engaging content.

3. Personality
Adding images to your posts can also help show your personality. People engage more with content that is relatable. By sharing images that reflect your personality, you can increase your likability and create a stronger connection with your audience.
4. Increased visibility
Adding images to your posts can increase their visibility. LinkedIn’s algorithm prioritizes content that receives high levels of engagement. By including images in your posts, you increase the probability that they will be seen by more people, which can help grow your network and increase your influence on the platform.
5. Notice post
A photo can instantly grab your audience’s attention compared to a simple text post. It can make your post stand out in a crowded LinkedIn feed and increase the likelihood that people will stop scrolling for reading your post.
6. Credit that increases
A well-chosen image can increase the credibility of your post and make it more trustworthy. For example, if you’re sharing a post about a recent conference or event, adding a picture of the event can show that you were there and make your post more authentic.

7. A brand that shines
Using images that align with your brand can help you to improve brand awareness and recognition. This can be especially useful for businesses or individuals looking to establish themselves as thought leaders in their industry.
There are other benefits, but I’m not going to talk about them here. In fact, I believe that these benefits are more than enough to convince you to use more visual content from now on. Let’s get deeper into this very vital matter.
How to Add Photo to Post on LinkedIn?
Now that we know the importance and benefits of adding photos to LinkedIn posts, how should we do this? Is there a special point for this? Yes, let me first tell you how to do this, then we will talk about some tips.
Step 1: Sign in to your LinkedIn account
The first step to add a photo to a LinkedIn post is to log in to your LinkedIn account. After logging in, click the “Start a Post” button on your home page.
Step 2: Click on the image icon
After clicking the “Start a post” button, a new post box will open. Look for the photo icon in the lower-left corner of the post box. Click this icon to add a photo to your post.

Step 3: Select your photo
After you click the picture icon, you will be prompted to select a photo from your device. Click the “Select Photo” button to open the file explorer on your device. Go to the location where your photo is saved and select it.
Step 4: Add a title (optional)
Once you’ve selected your photo, it will be added to your post. You can add a title to your post to provide context or add additional information. To add a caption, just click on the text box below your photo and start typing.
Step 5: Submit your photo
When you’re happy with your post, click the “Post” button to publish it to LinkedIn. Your photo will appear in the post along with your caption (if you added one).

Now it’s time to check out the golden tips, isn’t it?
1. Use high-quality photos: Make sure the photos you use are high-quality and visually appealing. Avoid using blurry or low-resolution photos that can scare people off from your post.
2. Use relevant photos: Choose photos that are relevant to your post and add value to your content. For example, if you’re sharing a post about a new product launch, use a product photo instead of a generic stock photo.
3. Avoid copyrighted photos: Make sure you have the right to use the photos you include in your post. Avoid using copyrighted photos without proper permission or attribution.
4. Consider image size and aspect ratio: LinkedIn recommends using photos that are at least 1200 x 627 pixels in size with an aspect ratio of 1.91:1. Using photos with the right size and aspect ratio can help ensure they display correctly on the platform.

5. Use photos with people in them: Including photos with people in them can make your post more relatable and engaging. For example, you can use a photo of your team at work or a group of people at an industry event.
These are the golden tips I learned by experience or by asking other people. You can have an effective visual posting by obeying them.
Why Can’t I Add a Photo to My LinkedIn Post?
Have you ever wanted to post some photos on LinkedIn, but could not add a picture? This happened to me once or twice. One day I was sitting in my office and I was checking the content calendar of the company I wanted to make a post to introduce a product and wanted to add some photos of it to that post, but the platform did not allow me to do it.

Since I was very aware of the importance of pictures in LinkedIn posts, I started searching on Google and asking social network experts I knew about this issue. Finally, I came to a final list of reasons why LinkedIn may not allow you to add pictures to your posts. Now I want to tell you these reasons.
Is it related to technical issues?
One of the most common reasons you might not be able to add a photo to your LinkedIn post is technical issues. This could be due to a slow or unstable internet connection, problems with your browser, or even a problem with LinkedIn’s servers. If you’re having technical issues, there are a few things you can try to fix the problem:
1. Check your internet connection: Make sure you are connected to a stable and fast internet connection. You can reset your router or modem to see if that helps.
2. Clear your browser cache: Clearing your browser cache can help fix your browser problems. You can do this by going to your browser settings and selecting “Clear Browsing Data”.
3. Try a different browser: If you have problems with your current browser, use a different browser. LinkedIn is compatible with most popular browsers, including Chrome, Firefox, Edge, and Safari.
4. Wait and try again: Sometimes, technical issues are temporary and resolve themselves. If you’re having trouble with LinkedIn, wait a few minutes and then try again.
Maybe your LinkedIn account is restricted
Another reason why you may not be able to add a photo to your LinkedIn post is due to account restrictions. LinkedIn has certain rules and guidelines that users are to follow, and if you violate these rules, your account can get restricted. Some common reasons for LinkedIn account restrictions include:
1. Posting inappropriate content: LinkedIn is a professional networking platform and users are expected to maintain a certain level of professionalism. If you post inappropriate content such as offensive language, hate speech, or explicit images, your account may be restricted or worse, eliminated.
2. posting too often: LinkedIn encourages users to post frequently, but if you post too often, your account may be flagged for spamming or being a robot.
3. Use of copyrighted material: If you use copyrighted material in your posts without permission, your account may get restricted.
If you think your account has been restricted for one of these reasons, you should contact LinkedIn’s customer support team to find out what you can do to resolve the issue.

Did you encounter technical limitations?
Finally, you may need more time to add a photo to your LinkedIn post due to technical limitations. LinkedIn has certain restrictions on the size and format of images that can be uploaded, and if your photo does not meet these conditions, you may not be able to upload it. Some common technical limitations on LinkedIn are:
1. Image size: LinkedIn recommends that images be at least 400 pixels wide and 400 pixels high. If your image is too small or too large, it may not be accepted.
2. Image format: LinkedIn supports a variety of image formats including JPEG, PNG, and GIF. If your image is in another format, it may not get uploaded properly.
3. File size: LinkedIn has a maximum file size of 8 MB for images. If your image is larger than 8MB, you may not be able to upload it.
If you have problems with the size or format of your image, you can resize it or convert it to another format. There are many online tools and software that can help you do this, like Canva.com.
These are the most important reasons for the problem of adding images to posts, yet, there may be other reasons as well.
How to Add Multiple Pictures on LinkedIn Post?
Now that we have talked about the importance, benefits, and problems of adding images to posts on LinkedIn, how about I tell you how to put multiple pictures in one post too? We don’t always reach our goal with an image, do we?

We all know that LinkedIn is one of the best platforms for professionals for networking, social marketing, content sharing, and more.
Since visual posts bring more engagement and are popular with algorithms, you should know how to make one of those carousel or multi-photo posts.
Step 1: Start a new post
The first step to adding multiple photos to a LinkedIn post is to start a new post. To do this, log into your LinkedIn account and click the “Home” button in the top navigation bar. Then, click the “Start a post” box that appears at the top of your news feed.
Step 2: Add your images
Once you’ve started a new post, the next step is to add your images. To do this, click on the image icon that appears in the post box. This will open a dialog box that allows you to upload your images. You can select multiple photos by holding down the “Ctrl” or “Command” key on your keyboard and clicking on each photo you want to upload.

Step 3: Edit your images
After you upload your images, you can edit them to make the pictures look their best. LinkedIn lets you crop, resize, and add filters to your photos. To edit your images, click on the photo you want to edit and then click on the editing tool that appears below it.
💡 Additional read: How to Crop Photo for LinkedIn?
Step 4: Add a title
Once you’ve uploaded and edited your images, it’s time to add a title to your post. Your caption should be concise, attractive, and informative and must provide context for your images. You can also include hashtags in your caption to make your post more recognizable to other LinkedIn users.
Step 5: Publish your post
The last step is to publish your post. To do this, click the “Post” button that appears at the bottom of the post box. Your post will then get shared with your network and your pictures will be visible to anyone who views your post.
- Another way is to put the images you want to put to a carousel post into a PDF file and upload it. This is what I always do because the number of slides (images) that you can put inside the post will be much higher, while when you choose the images independently, you will be limited to only 9 images.


Is it over? Yes, but I would like to tell you a few tips about this, all right?
1. Select high-quality images
When choosing images to include in your post, choose high-quality images that are visually appealing and relevant to your audience.
2. Use a combination of images
To keep your audience engaged, try using a variety of visuals such as infographics, charts, and photos.
3. Be persistent
To build your LinkedIn brand, be consistent in the types of images you share. Use a similar style, color scheme, and layout for each post so that your content is easily recognizable.
4. Tell a story
Use your images to tell a story that resonates with your audience. This can help you to build a stronger connection with your network and increase engagement on your posts.
5. Use hashtags
Hashtags can help increase the discoverability of your post. Use relevant hashtags in your caption to make your post more visible to other LinkedIn users who are interested in your topic.
6. Create a storyboard
Creating a storyboard is a great way to organize your thoughts and ensure your post flows logically. This is especially important when using multiple photos, as you want to make sure your post tells a compelling story that will grab your audience’s attention.
Your storyboard can be as simple as an outline or as detailed as a full script, depending on your preferences and the complexity of your post.
7. Use a variety of formats
Using different formats for your photos can help interest and attract the audience. For example, you can use photos to showcase your products or services, videos to provide a behind-the-scenes look at your business, or infographics to present data and statistics in an easy-to-digest format. By combining different formats, you can create a post that is visually appealing and informative.

8. Add a Call-to-Action
A call to action (CTA) is a powerful way to encourage your audience to engage with your post. It can be as simple as asking a question, inviting your audience to share their experiences, or asking them to react and share your post. By including a clear CTA in your caption, you can increase the probability of your audience engaging with your post and help it attract a larger audience.
9. Test and repeat
Finally, testing your posts with different measures over time is important to determine what works best for your audience. This can include experimenting with different formats, layouts, or CTAs to see what generates the most engagement.
By tracking your metrics and adjusting your approach as needed, you can continually improve your posts and build a strong online presence on LinkedIn.
Using multiple photos in LinkedIn posts can be a powerful way to engage with your audience and showcase your brand. By creating a storyboard, using different formats, adding a call to action, etc. You can create visually appealing posts that grab the attention of your audience.
Adding an image to a LinkedIn post is a simple yet impactful way to increase engagement and capture your audience’s attention. To begin, compose your post and ensure it aligns with your content strategy and target audience. Then, click on the image icon within the post composer to upload the desired image from your computer or device. LinkedIn allows you to upload multiple photos, making it an excellent opportunity to create a visually appealing and engaging post. As you craft your post, consider adding relevant hashtags to increase its discoverability and reach a broader audience interested in your content. Additionally, you can take advantage of LinkedIn’s featured option to showcase your post more prominently on your profile, making it more visible to your connections and potential followers. If you’re promoting an event or a product, you can also utilize the “Add promotion” feature to further enhance your post’s visibility. Furthermore, if you want to share documents with your network, LinkedIn provides the option to attach and share documents directly within your post, enabling you to share valuable resources, presentations, or whitepapers with your audience. By incorporating visually compelling images and utilizing LinkedIn’s various features, you can effectively leverage your posts to engage your audience and drive meaningful interactions on the platform.
Add Photo and Video to LinkedIn Post: a Conclusion
In conclusion, adding photos and videos to your LinkedIn posts can be a powerful way to engage your audience and showcase your brand. Whether you’re sharing product demos, a behind-the-scenes look at your business, or informative infographics, using visual content can help to attract your audience’s attention and increase engagement.

To add photos and videos to LinkedIn posts, simply start a new post and click the photo icon to upload the files. You can then edit your images, add a caption, and publish your post for your network to see. You can also pre-edit images and publish them in document format for carousel posts.
When using visual content on LinkedIn, it’s important to keep your audience’s preferences and interests in mind. Use a mix of formats like photos, videos, and infographics to keep your audience engaged and interested. And make sure to test your posts over time to determine what resonates most with your audience and what generates the most engagement.
So, what are you waiting for? Go ahead and experiment with photos and videos in your LinkedIn posts today!
FAQ
How do I insert an image into a LinkedIn Post?
To insert an image into a LinkedIn post, go to your LinkedIn home page and click on “Start a post” at the top of your feed. You’ll see various icons below the text box. Click on the photo icon (usually represented by a camera or image symbol). This will allow you to browse and select an image from your device. Once you’ve chosen your image, it will appear in the post. Add any text or additional content you wish, then click “Post” to share it with your network.
Can I add a photo to my LinkedIn post after posting?
No, once you’ve published a post on LinkedIn, you cannot edit it to add or change a photo. If you want to include a photo or make changes to the one you’ve posted, you’ll need to delete the original post and create a new one with the desired image.
Can’t add a photo to LinkedIn post?
If you’re having trouble adding a photo to a LinkedIn post, there could be several reasons. The image file might be too large or not in a supported format. Ensure the image is in a commonly supported format like JPG, PNG, or GIF. If you’re still experiencing issues, try clearing your browser cache or using a different browser. If the problem persists, it might be a temporary glitch on LinkedIn’s side, so you may want to wait a bit and try again later or reach out to LinkedIn support for assistance.
How Do You Love a Photo on LinkedIn?
To love a photo on LinkedIn, first find the photo in a post or an update. Below the photo, you’ll see a set of reaction options, including ‘Like’, ‘Celebrate’, and others. To express ‘love’, click or tap on the ‘Like’ button and hold it for a moment. A pop-up will appear with different reaction icons, including a heart symbol for ‘Love’. Select the heart symbol to react to the photo with ‘Love’. This interaction is consistent whether you’re using LinkedIn on a desktop or a mobile device.
CUFinder Academic Hub, Ultimately Free!
These comprehensive PDFs are your key to mastering the art of professional networking, personal branding, and strategic content creation on LinkedIn.
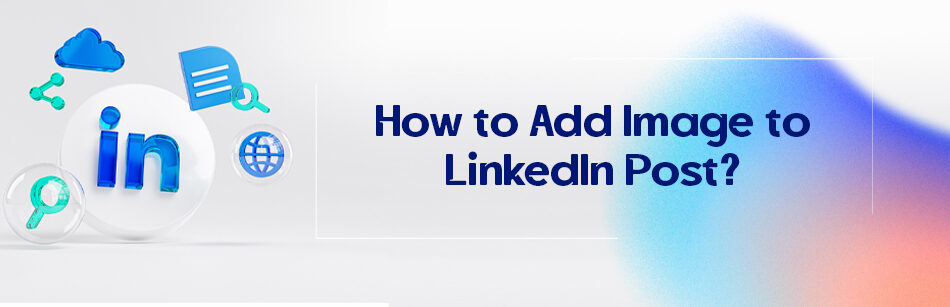



Comments