We always say to write a totally customized note for your connection requests, for it will increase the acceptance rate. But some people may wonder how to see invitation message on LinkedIn. It may seem so simple and it is, yet worth knowing. Since, you know how important it is for everyone on LinkedIn to be able to select those people who can be beneficial for them in different fields, whether they are lead generators, clients, recruiters, potential investors or mentors, etc. it is so important to know why these messages are good for and how to see them if someone sent us one.
To see an invitation message on LinkedIn, click on the "My Network" tab and select "Invitations" from the left-hand menu. This will show you a list of all the invitations you have received on LinkedIn, along with any accompanying messages or notes from the sender.

It’s really not that complex how to see invitation messages on LinkedIn, you know? All you need to do is to:
- open your account,
- and click on ‘My Network’.
- If you have an invitation with a personalized message, that will be right there.
- In fact, there is no need to click on the invitation message for that, it is just there for you to read!
Why should we personalize the invitation messages? I mean we read everywhere that people are strongly suggesting personalizing our invitations at any cost, but what is the point of that and how should we do it?
Personalized invitation messages: the why and the how
Let me tell you based on my experience. It is essential for people who have a lot of connections, that the one who is trying to connect with them, has the sense to make time for composing a personal message for their invitation as well.
You know, I personally receive hundreds of connection requests every week and I need to select between them.
To be honest, the 30,000 first-degree connection limitation is trouble enough for me to be so picky about the invitations I accept, for I need to leave enough room for the future requests I want to send.
This is a very time-consuming process to review these requests and that is why I usually only spend my time on those requests that have costumed messages with them.
So, as you see, the most important benefit is that a message in your invitation would be something that grabs the attention of people who are too busy to be able to review the profile of every person who send them a connection request.

When you click on that connect button, you will see a pop-up window that has this automatic message “I’d like to connect on LinkedIn” and that is all.
There is this button that is labeled “add a note” when you click on it, you can write a message to make your invitation unique.
It is suggested to tell the recipient who you are and what you do, and also tell them where you know them from (for instance, if you know them from a party, if you met them at an event, etc.) and why you want to connect with them on LinkedIn. This may seem like a straightforward trick, but it works.

Now, I have this list that I usually check when I am composing a compelling message for a connection request and now I like to share it with you.
- Introduce yourself
- Tell them how you found them
- Look at their profile for common things (like skills, groups, university, etc.)
- Tell them what is your intention for connecting
- Be polite
- Thank them for their attention and time in advance
- Be praiseful
- No need to say that you also have to organize and optimize your profile.
- The more professional you look, the more probable that people will accept your invitation.
Personalized invitation messages on LinkedIn are what we call the connection catalyst. So, please personalize your messages and now that you know how to see invitation message on LinkedIn, take some extra care for those people who took their time and composed a message for you while they were requesting to connect.
Related Questions & Answers
How Do I See Who I Have Sent Invitations to on linkedin?
To see the list of people you have sent invitations to on LinkedIn, start by logging into your account. Next, click on the “My Network” tab at the top of the page. On the left side of the screen, you will find a sub-menu, and one of the options will be “Manage invitations.” Click on that option, and you will be able to view the list of sent invitations. Here, you can see the status of each invitation, whether it’s pending, accepted, or if it has been withdrawn. This allows you to keep track of the invitations you have sent on LinkedIn.
Manage Invitations LinkedIn
To manage invitations on LinkedIn, log into your account and navigate to the “My Network” tab at the top of the page. On the left side, you will find a sub-menu, and one of the options will be “Manage invitations.” Click on that option to access the list of sent invitations. Here, you can review the status of each invitation, whether it’s pending, accepted, or withdrawn. You can also withdraw pending invitations if needed. This feature allows you to effectively manage and keep track of your invitations on LinkedIn.
FAQ
Why can’t I see invitations on LinkedIn?
If you can’t see invitations on LinkedIn, there are a few possible reasons:
- Privacy Settings: Check your privacy settings. If you have strict privacy settings, it might limit who can send you connection requests. Go to “Settings & Privacy” > “Who can send you invitations” to adjust these settings.
- Pending Invitations: If you’ve already received and accepted the maximum number of connection requests (usually 30,000), you won’t be able to see new invitations until you clear some of your existing connections.
- Technical Issues: LinkedIn occasionally experiences technical glitches that can affect the visibility of invitations. Try logging out and back in or accessing LinkedIn from a different device to see if the issue persists.
- Connection Limits: LinkedIn has connection limits, so if you’ve reached the maximum limit, you won’t be able to receive new connection requests until you remove some existing connections.
By checking these factors, you can usually identify and resolve why you can’t see invitations on LinkedIn.
How do I accept all invitations on LinkedIn?
LinkedIn doesn’t provide a direct “Accept All” button for connection invitations. You typically need to accept connection requests one by one. Here’s how:
- Go to your “My Network” tab on LinkedIn.
- You’ll see a list of pending connection requests. Click “Accept” next to each request to connect.
If you have a large number of pending requests, it can be time-consuming. Be cautious when accepting connections, as it’s best to connect with people you know or those who align with your professional network.
How do I change my invitation message on LinkedIn?
To change your invitation message on LinkedIn:
- Go to the profile of the person you want to connect with or click the “Connect” button on their profile in search results.
- A window will pop up with the default invitation message. Click on the “Add a note” option below it.
- You can now customize your invitation message. Write a personalized message that explains why you want to connect or how you know the person.
- Once you’ve written your message, click the “Send invitation” button.
This allows you to send a personalized invitation message to the person you want to connect with, which can increase the likelihood of your invitation being accepted.
How to Withdraw an Invitation on LinkedIn?
To withdraw an invitation on LinkedIn, follow these steps:
- Log in to your LinkedIn account and go to your “My Network” tab.
- Click on “Manage all” in the “Invitations” section, where you’ll see a list of your pending invitations.
- Find the invitation you want to withdraw and click “Withdraw.”
- Confirm your decision by clicking “Withdraw” again in the confirmation prompt.
The invitation will be canceled, and the recipient will no longer receive or see the connection request. This is a straightforward process to manage your connection requests on LinkedIn.
CUFinder Academic Hub, Ultimately Free!
These comprehensive PDFs are your key to mastering the art of professional networking, personal branding, and strategic content creation on LinkedIn.
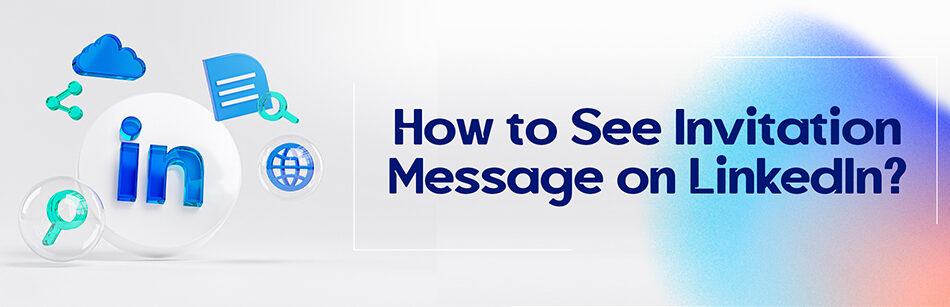



Comments