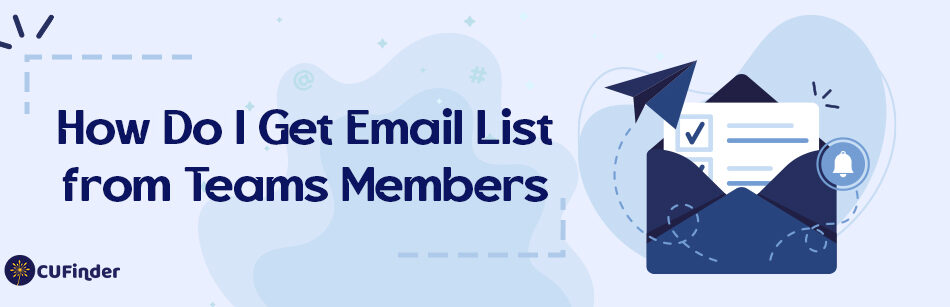In the dynamic tapestry of today’s digital workspace, the art of effective communication dances at the heart of every triumph. Picture this: a world where ideas flow as freely as rivers, where collaboration sparks brighter than stars – this is the realm the Microsoft team has crafted.
A digital agora where conversations ignite, files intertwine, and the pulse of team synergy beats stronger. Yet, amidst this symphony of connectivity, a crucial question echoes, “How Do I Get an Email List from Teams Members?” This enigma, as vital as the air we breathe in the labyrinth of corporate communication, leads us on a quest.
To build an email list from team members, start by clearly communicating the purpose and benefits of the list, ensuring transparency and gaining their trust. Encourage team members to voluntarily contribute by showing how it can aid in collaborative efforts, knowledge sharing, or streamline communication. Provide an easy and secure method for them to submit their email addresses, such as a dedicated sign-up form or internal platform.

Embark with us on an enlightening journey through the rich landscapes of Microsoft’s technological marvels. We’ll unravel the secrets of Outlook, the magic of Power Automate, and the hidden pathways of distribution lists.
Together, we’ll master the art of weaving email lists from the essence of your team gatherings. This will transform your organizational communication into an orchestra of targeted, harmonious interaction. Let’s begin this adventure and unlock the full potential of your team’s digital collaboration.
Methods for Getting Email Lists from Team Members:
Shall we see some methods and strategies for it?
1. Outlook Integration:
Integrating Outlook with Microsoft Team provides a seamless solution for obtaining email lists from your team members. Here’s a closer look at the process:
Step 1: Exporting Contacts:
– In Outlook, navigate to your contacts.
– Select the relevant contacts or groups you want to export. These could be individual or team channels.
– Use the export function to save these contacts in a suitable format, such as a CSV file.

Step 2: Creating a Distribution List:
– Open Outlook and go to your contacts.
– Choose “New Contact Group” or “New Distribution List” depending on your version of Outlook.
– Add the exported contacts to this new list.
– Save the distribution list with an appropriate name.
This method allows you to export contacts from Outlook email. It also lets you create a distribution list that includes the email addresses of your team members, making it easier to send targeted emails.

2. Power Automate Integration:
Microsoft Power Automate, previously known as Microsoft Flow, offers a robust automation platform to help you streamline various tasks. This includes obtaining email lists from Team members. Here’s how you can use Power Automate:
Step 1: Setting up a Flow:
– Create a new flow in Power Automate.
– Choose a trigger that suits your needs. For example, you can trigger the flow when a new member is added to a team channel.

Step 2: Define Actions:
– Specify the actions that must be taken when the trigger event occurs. This might include extracting new members’ email addresses and adding them to a distribution list.
Power Automate provides a flexible and automated solution to keep your email lists up-to-date based on changes in your team membership. This ensures that your communications are always targeted and efficient.
3. Using Distribution Lists:
Distribution lists are a handy feature in many email clients, including Outlook. While they may require some manual effort, they provide you with complete control over your email list composition. Here’s how to create and manage distribution lists:

Step 1: Create a New Distribution List:
– In Outlook, navigate to your contacts.
– Select “New Contact Group” or “New Distribution List.”
– Manually add the email addresses of your team members to this list.
You can maintain communication clarity and organization by categorizing your distribution lists based on projects, departments, or relevant criteria.

4. Exporting Team Channel Emails:
Sometimes, you may want to collect email addresses from a specific team channel. While the team does not provide a direct export feature for this purpose, you can use a workaround:
Step 1: Create a Chat with Channel Members:
– Start a new chat in team with the channel members from which you want to extract email addresses.
– You can do this by clicking the ellipsis (…) next to the channel name and selecting “Get email address.”

Step 2: Export Chat to Outlook:
– In the chat window, click on the ellipsis (…) again and choose “More options.”
– Select “Save As” and save the chat as an email message.
– Open this email message in Outlook.
– Extract the email addresses from the message.
While this method may be a bit convoluted, it allows you to obtain email addresses from specific team channels, enabling you to target your communication effectively.

Strategies for Efficient Email List Management:
In addition to the methods mentioned above, here are some strategies to ensure efficient email list management within your organization:
1. Regularly Update Your Lists:
Whether you use Outlook, Power Automate, or distribution lists, keeping your email lists up-to-date is essential. Remove inactive or irrelevant members and add new ones as needed. This practice ensures that your communication remains relevant and reaches the right recipients.
2. Categorize Your Groups:
To maintain clarity and organization, categorize your distribution lists or team channels based on projects, departments, or relevant criteria. This makes it easier to send targeted emails and ensures that the intended audience receives your messages.

3. Automate Where Possible:
Leveraging automation tools like Power Automate can save you time and reduce the risk of errors in your email lists. Set up automated flows to add and remove members as necessary, ensuring your lists are always up-to-date without manual intervention.
4. Educate Your Team:
Effective email list management is collaborative. Ensure that your team members know the importance of maintaining accurate email lists. Encourage them to promptly notify you of any changes in membership to ensure that your communication remains effective.

Conclusion
Managing email lists from team members is a pivotal aspect of ensuring efficient and targeted communication within your organization. By utilizing integration with Outlook, harnessing the power of Power Automate, creating distribution lists, and employing other strategies, you can efficiently obtain and maintain email lists from your team members. Remember that staying organized and updating your lists is essential for successful communication. So, the next time you ask yourself, “How do I get email list from teams members?” you’ll have various tools and methods to tackle the task effectively, ensuring that your communication remains streamlined and your messages reach the right recipients.