Ok, many people don’t know that, but you can make some words bold, italic, underlined, etc., on LinkedIn. Maybe not directly, as you do in Microsoft Word, but still knowing how to bold a word in a text on a LinkedIn post is still very beneficial since it is crucial to emphasize some points with enriched formatting.
You might know a bold word in the right place can attract the right kind of attention much better than a long paragraph.
As you know, people do not like long articles anymore; I’m sure you have scrolled down some lengthy posts on LinkedIn just today, so why put that kind of time and effort into a long post when you can just get your message by bolding and/or italic some words in a short text?
To bold text on a LinkedIn post, format your text on other sites (Like perfectfontgenerator.com) and paste it on LinkedIn.

Of course, bolding is also important for long texts and articles as well. You know that the purpose of making words bold is to get the reader’s attention to that specific thing.
For example, when I used to write for a healthcare center, I used some keywords to bold, especially in longer paragraphs.
Words like cheaper professional services, well-equipped center, experienced staff, etc. These were all keywords we wanted people to remember our institution with and, of course, to attract some professional job seekers who know how to use keywords on LinkedIn.
Yes, articles are still very important on LinkedIn, and what is a great tool to grab attention on these novelistic articles? Bolding.
We are about to cover how to bold text on a LinkedIn post, why to do it and how to enrich formatting with other things like italic and underline on LinkedIn.
How do bold text on a LinkedIn post?
LinkedIn is a country with more than 840 million residents (yeah, much more than the United States and somehow less than India’s population, but constantly growing).
I’m not saying that you need to compete against every single one of them, but if you want to be heard, you have to win against so many people, and let me tell you that it is no easy competition!
There are some tools to optimize your posts, and bolding is one of them. All you have is some second before getting scrolled down.
You either attract the user’s attention, or they simply pass your post in their LinkedIn feed.
LinkedIn doesn’t let you bold a text directly; there are no tools like in Microsoft Word or Google Drive to bold the words; it used to be such a burden to do that.
You either had to bold things you wanted in Word and paste the text in the post or use formatting websites like Yaytext, choose the style, then type what you wanted, and then choose one of the suggested formats and copy it.
Although you still can’t italicize or underline anything by old tricks, this platform just activated the traditional Ctrl+B shortcut to bold some words. Just choose the word and bold it by pressing these two buttons together. Thanks, LinkedIn!

But as we said, you still can’t use shortcuts like Ctrl+I or Ctrl+U to italicize or underline words, and the platform doesn’t accept doing this in the Word app and pasting it to your post.
So the best way I can suggest is to use those formatting sites. Maybe LinkedIn will decide to put these shortcuts to its features as well in the next update; who can tell?

Why rich formatting? The Bold, the Italic, the Underline
Copywriters and content developers know the value that bolds, italics and underlines add to their content and they also know that there is some kind of border between optimizing a text for search engines and over-optimization, so they always are so careful to use these SEO tools but not to overuse them. Weren’t we talking about LinkedIn? Why are we talking about SEO here?
Because you need to optimize your posts, articles, and even your profile to attract the target population to your business.
In fact, we use SEO tricks for LinkedIn as well and bolding, italicizing, and underlining are some of the best tools to do that. So all the fuss is about optimizing? Yes and no!
The advantages are a mixture; let’s see:
The average reading time will increase
Bolds, italics, and underlines are like speed bumps.
LinkedIn users usually just scan the contents at light speed, but it is accepted that when the readers’ brains see a bold word, the speed decreases, and the focus elevates.
It is just like when we used to highlight some sentences in our school books.
Scannability
Have you ever looked for some pieces of information in a long text? Finding them can be tiresome in such texts which are written in a story format with no rich formatting.
While all you need is one bold word to find where exactly to look.
People hate long posts on LinkedIn with none of these three formats. They can easily get scared off! I mean, who has enough time to read a 500-word long post?
I don’t, and I’m sure most people out there either don’t have the time or the patience. Yeah, most of us are usually not in the mood to read long texts.
Bolds instead of headlines
This one is one of the SEO tricks. A lot of headlines can hurt the SEO of any blogs, articles, and posts, so why not use bold words instead?
I mean, believe it or not, it makes your article unprofessional to have a headline with like a hundred words under it.
The keywords
Maybe not as important as when we use bold and strong-tag on SEO a website for google, but bolded keywords still add value to your LinkedIn posts and articles.
When not to use rich formatting on LinkedIn?
While there are a whole lot of benefits in using bolds on LinkedIn posts and articles, there are some disadvantages if you decide to use this formatting in your profile sections. We mentioned four of these common problems below:
- Sometimes the costumed characters are not readable for the readers, especially on screen.
- Many of the older devices might not show these words correctly, and the reader might see some rectangles instead.
- Using bolds might make some parts of your profile unsearchable. That can work totally against you! Since the recruiter’s search for new candidates with some keywords and what will happen if the LinkedIn search engine can’t categorize your profile in the keyword you expect? You will lose some good chances.
- It might look unprofessional. Of course, this one totally depends on your readers’ taste. But the experience says that clients and recruiters don’t really like costumed profiles.
To conclude, you must know that it is essential to know how to bold text on a LinkedIn post. Which we just answered.
You couldn’t do it directly like in Microsoft Word or Google Drive in the past, but thankfully LinkedIn added that famous Ctrl+B shortcut to its posting features.
Now you can bold some words directly to make them stand out in the eyes of your readers.
Related Questions & Answers
How to bold text in LinkedIn post in mobile?
To bold text in a LinkedIn post on mobile, first open the LinkedIn app and tap the “Start a post” button. Then, type out the text of your post. To bold a section of text, simply add asterisks (*) before and after the text you want to bold. For example, if you want to bold the word “example” in your post, type “example” with asterisks on either side. Preview your post and make any other desired changes before publishing.
It’s important to note that formatting options like bolding are only available for text posts on LinkedIn, not for comments or messages. Additionally, if you are copying and pasting text from another source into your LinkedIn post, any formatting will not carry over and will need to be manually added using asterisks.
Formatting LinkedIn Posts: Bold, Italics, Underline
To format text in LinkedIn posts, users can use the following keyboard shortcuts:
- Bold: Use asterisks before and after the text, like this.
- Italics: Use underscores before and after the text, like this.
- Underline: Use plus signs before and after the text, like +this+.
Alternatively, users can use the formatting tools in the LinkedIn post editor to add bold, italics, and underline to their text. Simply select the text that you want to format and click the “B”, “I”, or “U” button in the editor toolbar. It’s worth noting that not all formatting options are available on all platforms, so users may need to experiment with different methods to find what works best for them.
LinkedIn formatting bullets
To create bullet points in a LinkedIn post, first type out the text you want to appear as a bullet point. Then, add an asterisk (*) at the beginning of the text, followed by a space. Repeat this for each bullet point you want to add. You can also use other symbols, such as hyphens (-) or plus signs (+), to create different types of bullet points.
It’s important to note that LinkedIn may automatically format your post, which can affect the appearance of your bullet points. To ensure that your bullet points appear correctly, you may need to preview your post and make adjustments as needed. Additionally, it’s a good idea to keep your bullet points concise and relevant to your post‘s main message.
FAQ
Can you bold on LinkedIn post?
LinkedIn doesn’t offer native functionality to bold text within posts. This means you can’t directly apply bold formatting to text when composing a post on LinkedIn. However, many users employ third-party text generators or utilize special characters to make their text stand out. Some of these tools can create bold or italicized-like styles which can then be copied and pasted into your LinkedIn post.
How to make text bold?
Making text bold usually depends on the platform or software you’re using. In most word processing software, like Microsoft Word or Google Docs, you can highlight the text you want to bold and then click on the ‘B’ icon or press ‘Ctrl + B’ (on Windows) or ‘Command + B’ (on Mac). If you’re working within HTML, you can use the <strong> tag or the <b> tag to make text bold. For example: <strong>This text will be bold</strong>.
How do I edit text in a LinkedIn post?
To edit a post you’ve already published on LinkedIn:
- Navigate to the post on your LinkedIn feed or profile.
- Click on the three dots (ellipsis) usually located at the top right corner of the post.
- From the dropdown menu that appears, select ‘Edit post’.
- Make the necessary changes to your text, and when you’re done, click on ‘Save’ to update the post with the revised content.
CUFinder Academic Hub, Ultimately Free!
These comprehensive PDFs are your key to mastering the art of professional networking, personal branding, and strategic content creation on LinkedIn.
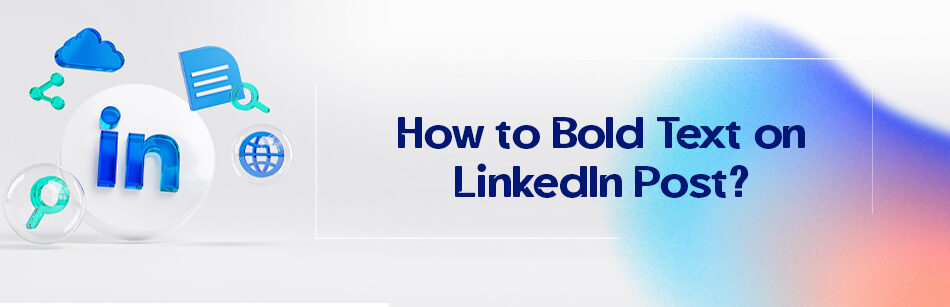



Comments