Have you had an employee managing your company’s LinkedIn page? Yes, but that employee is going to leave your company. How do I transfer ownership of a LinkedIn company page?
Transferring a company page to another admin can be done in some straightforward steps. We usually do it to let our company’s LinkedIn page continue its activity when the manager wants to leave the company or cannot manage the page anymore.
Some steps need to be followed to do it, which we will discuss in a while.
To transfer ownership of the LinkedIn company page: From the admin view of the company page, select 'Manage Admins' and then add the name or email of the new admin to the box and click the save button.

LinkedIn is a social network that was first established for users who are seeking a new job and for recruiters who are seeking new employees.
But then people started using LinkedIn to promote and optimize their brands as a leader in any industry. The first step was to create a company page.
These pages help lead generators, and potential candidates learn about your business, products, services, opportunities, etc.
Don’t forget to select your business type (define if you are a big company or an SME, showcase, or an educational institution), add your business details like name, industry, company size, and company type, and don’t forget to include a banner and logo. This page is the window of your business, and you need an expert to manage your window, right?
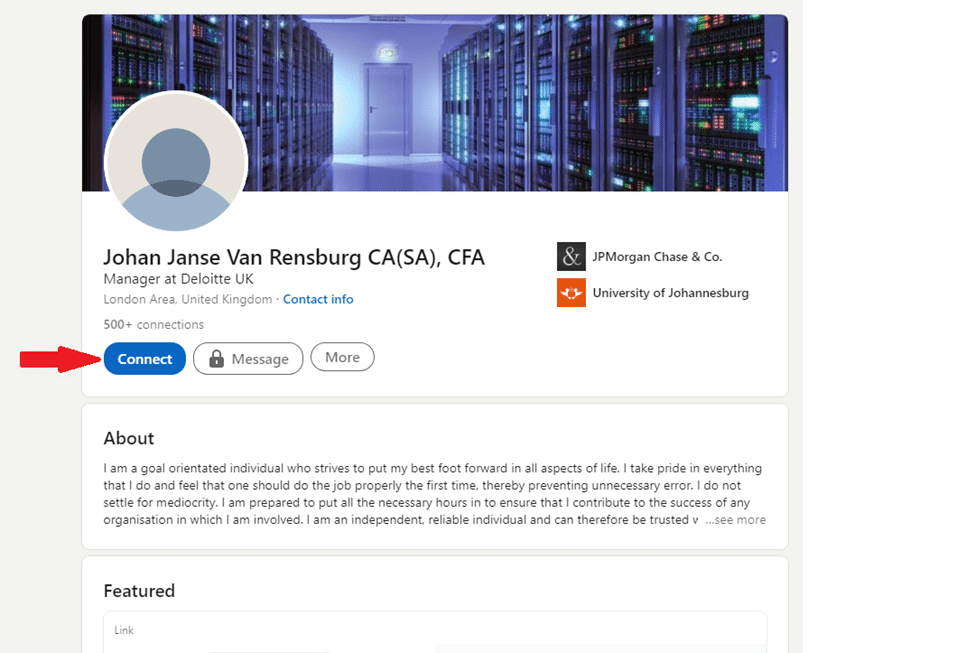
Some users say: “hey, so I selected an admin for my company’s social media, but he is leaving the company. So how do I transfer ownership of a LinkedIn company page?”
How do I transfer ownership of a LinkedIn company page?

There are some steps that you need to follow to transfer a LinkedIn page. First of all, ensure that you have Admin/Editor access to the page you want to transfer.
Then you need to have the account you want to transfer the page to as your contact. So log into the company’s LinkedIn account, find the search bar on the left corner, and search for the name of the new admin you chose.
Click on the suggestion, and when you are in (their profile), click the connect button right under their name.
If they are not your 2nd connection or you are in a hurry, Email them to accept your connection request.

Now that they accepted your request click on the “Me” icon in the right corner, and you can see the company page photo above it.
Select your business name from the opened menu right under the manage heading. Click on the admin tools, select manage admins on the “add new admin by the name” option, and type the new admin’s LinkedIn name.
Congrats, you just picked a new admin for the company’s LinkedIn page.

Related Questions & Answers
Lost access to LinkedIn company page
Lost access to your LinkedIn company page? Don’t worry, here’s a simple guide to help you regain access:
- Start by visiting the LinkedIn Help Center and navigate to the “Contact Us” page. Look for the “Submit a Request” or “Get Help” button.
- Select the option related to “Company Pages” or “Page Access” from the available categories.
- Fill out the form with the required information, including your name, email address, and a detailed explanation of the issue. Be sure to mention that you’ve lost access to your company page.
- Provide any relevant details that may help LinkedIn verify your ownership of the company page, such as the page URL, previous administrators, or any associated email addresses.
- Submit the request and patiently await a response from LinkedIn’s support team. They will guide you through the necessary steps to regain access to your company page.
Remember to provide accurate and complete information in your request to expedite the process. LinkedIn’s support team is there to assist you, so reach out to them for help. Rest assured, you’ll regain access to your LinkedIn company page in no time!
LinkedIn Company Page management
Managing your LinkedIn company page is simple and straightforward. Here’s a brief guide to help you effectively manage your page:
- Regular Updates: Keep your company page up-to-date by posting regular updates about your business, industry news, product launches, and relevant content. Share engaging posts, articles, and videos that resonate with your target audience.
- Engage with Followers: Respond to comments, messages, and feedback from your followers promptly. Engaging with your audience helps build relationships, fosters trust and enhances your company’s reputation. Encourage discussions and invite followers to share their thoughts and experiences.
- Showcase Your Brand: Utilize the page’s features to showcase your brand. Add a captivating banner image, an appealing logo, and a compelling company description. Share success stories, employee spotlights, and company achievements to give followers an inside look into your organization.
- Analyze Performance: Take advantage of LinkedIn’s analytics tools to track your page’s performance. Evaluate metrics like post reach, engagement rates, and follower demographics. This data will help you refine your content strategy and tailor your messaging to better resonate with your audience.
- Collaborate with Employees: Encourage employees to engage with the company page by liking, commenting, and sharing posts. This boosts visibility and helps expand your reach to their personal networks. Encourage them to add their current position at your company on their LinkedIn profiles, linking back to your page.
By implementing these simple strategies, you can effectively manage your LinkedIn company page, engage with your audience, and enhance your brand’s visibility on the platform. Consistency, responsiveness, and compelling content are key to building a strong online presence.
How Do I Transfer Admin on LinkedIn?
To transfer admin rights on a LinkedIn company page,
- start by accessing the page as an admin.
- Navigate to the “Settings” section in the left menu.
- Select “Manage admins” and go to the “Page admins” tab.
- Then, click on “Add admin”.

- Enter the name of the individual you want to transfer admin rights to. Finally, click “Save changes” to complete the transfer.
How Do I Get Admin Rights on My LinkedIn Company Page?
To obtain admin rights on your LinkedIn company page, you need to be designated as an admin by the current page administrators. Reach out to them and request admin access. Once granted, you’ll be able to access admin tools and manage the page effectively.
How Do I Change the Owner of a LinkedIn Group?
Changing the owner of a LinkedIn group involves accessing the group’s page as the current owner.
- Go to your Group homepage.
- Click “Manage group” next to the group name.
- Find the member you want to change.
- You can filter the member list if needed.
- Click “More” next to the member’s name.
- Choose what you want them to be: owner or manager.
- If they’re already an owner or manager, you can demote them to a regular member.
- Confirm your choice in the pop-up window.
Tips on LinkedIn Change Page Owner
When changing the owner of a LinkedIn page, follow these hot tips:
- Ensure clear communication between the current and new owners.
- Verify the new owner’s credentials and intentions to maintain the page’s integrity.
- Additionally, update any relevant documentation or internal records to reflect the ownership change accurately.
How to Create a Company Page on LinkedIn?
Creating a company page on LinkedIn is straightforward.
- Log in to your LinkedIn account,
- Click on the “For Business” icon in the top right corner,
- Select “Create a Company Page.”

- Follow the prompts to enter your company details, such as name, description, and logo,
- Click “Create page” to finalize.
How to See Admins on LinkedIn Company Page?
To view admins on a LinkedIn company page, go to the page and click on “Settings” > “Manage admins” > “Page admins.” Here, you’ll find a list of current admins displayed. If you have admin access, you can also manage admin roles from this section.
How to Change LinkedIn Company Page Password?
To change the password for a LinkedIn company page, log in to the LinkedIn account associated with the page.
- Click on “Me” at the top of your LinkedIn homepage.
- Choose “Settings & Privacy” from the menu.
- Under “Sign-in & security,” select “Change password.”

- Enter your current password and your new password.
- You might need to enter a verification code sent to your phone or email for security.
- If you want, you can make it so all devices have to sign in with the new password.
- Click “Save password” when you’re done. You might need to enter another verification code for security.
How to Remove Myself from a Company Page on LinkedIn?
To remove yourself from a company page on LinkedIn, access the page as an admin. Navigate to “Settings” > “Manage admins” > “Page admins” and find your name in the list of admins. Click on your name and select “Remove admin” to complete the process.
LinkedIn Login Company Page
Accessing a LinkedIn company page requires logging in to your LinkedIn account. Once logged in, you can navigate to the company page using the search bar and enter your company name or by accessing it from the left menu of your LinkedIn homepage or the “Me” drop-down menu and select your company name under “Manage”.
How to Request LinkedIn Page Admin Access
To Request LinkedIn Page admin access, follow these simple steps:
- Go to the Page you want admin access for.
- Click “More” and choose “Request admin access.”
- Confirm you’re allowed to be an admin.
- Click “Request access.”
- You might need to confirm your work email.
- You’ll get a notification when you’re made an admin.
Quick Guide on How to Take Ownership of LinkedIn Company Page
To take ownership of a LinkedIn company page, coordinate with the current page owner to transfer admin rights. Once you’ve received admin access, you can effectively take over a LinkedIn company page or even claim it by managing the page’s content, settings, and admin roles. Ensure clear communication and proper documentation throughout the ownership transfer process.
Conclusion
Many users ask: “How do I transfer ownership of a LinkedIn company page?” when the employee managing that page wants to leave the company or cannot manage it anymore.
It’s so easy to do so! We reviewed the steps to transfer a LinkedIn page to another account step by step. If you want to change the admin or name of your company page, start doing it now.
FAQ
How do I change the owner of a LinkedIn business page?
Changing the owner of a LinkedIn business page can be a bit complex, and it might require contacting LinkedIn support directly for assistance. Typically, only the current page administrators can make this change. If you are an admin and want to change the owner, follow these steps:
Go to your LinkedIn business page.
Click on “Admin tools” and then “Page admin settings.”
Under “Admin roles,” assign the desired user as a “Super Admin.”
The new Super Admin can then remove the current owner from the admin list if necessary.
If you encounter difficulties or if LinkedIn’s features have evolved since then, I recommend reaching out to LinkedIn support for specific guidance on transferring ownership of your business page.
Can you transfer a LinkedIn company page to someone else?
LinkedIn does not provide a direct feature to transfer ownership of a company page to someone else. The only way to change ownership is to add the desired individual as an admin with “Super Admin” privileges and have them take over the management of the page. Once they have Super Admin access, they can remove the previous owner if needed. Keep in mind that LinkedIn’s features and policies may have changed since then, so it’s advisable to check LinkedIn’s Help Center or contact their support for the most up-to-date information on transferring ownership of a company page.
How do I take ownership of a LinkedIn page?
Taking ownership of a LinkedIn page typically involves becoming an admin with sufficient privileges to manage the page. Here’s how you can do it:
- Request Access: Contact the current page administrators or owners and ask them to grant you admin access to the LinkedIn page.
- Admin Role: To take full ownership, request the “Super Admin” role. Super Admins have the highest level of control over the page.
- Admin Settings: The current page admins can manage roles through the “Admin tools” on the LinkedIn page. They can add you as an admin and assign the Super Admin role.
- Transfer: Once you have Super Admin access, you can take over the management of the page and make any necessary changes.
Please note that you’ll need to work with the current page administrators to grant you the desired access level. The process may vary depending on their preferences and settings.
Can I change the owner of a business page?
LinkedIn does not provide a direct feature to change the owner of a business page. Ownership is typically determined by the LinkedIn account that originally created the page. However, you can add and manage multiple administrators who have various levels of control over the page. To grant someone else control, add them as an administrator with the necessary permissions, such as “Super Admin.” If you need to transfer ownership, it often involves reaching out to LinkedIn’s support team for assistance and providing a valid reason for the change. LinkedIn’s features and policies may have evolved since then, so it’s advisable to check their Help Center or contact their support for the most up-to-date information on changing ownership of a business page.
CUFinder Academic Hub, Ultimately Free!
These comprehensive PDFs are your key to mastering the art of professional networking, personal branding, and strategic content creation on LinkedIn.
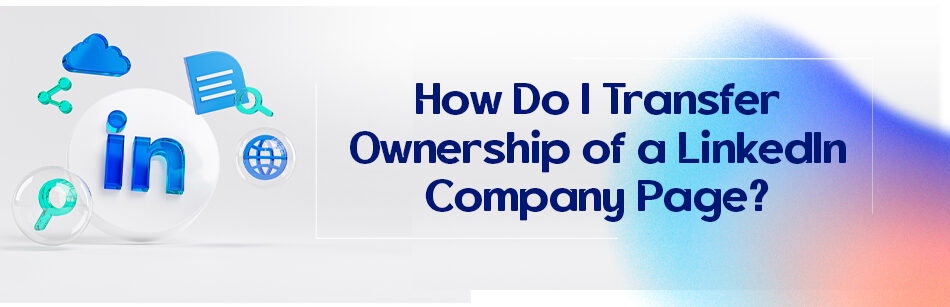



Comments